Оглавление статьи
- Вводная часть
- Подготовка к установке
- Запуск Pop!_OS из загрузочной флешки
- Установка дистрибутива Pop!_OS
- Вся серия
Вводная часть
Серия статей о том как безболезненно перейти с операционной системы Windows на Linux дистрибутив Pop!_OS, для разработки веб приложений и повседневного использования в качестве основной операционной системы.
- Часть 1: Установка дистрибутива Pop!_OS
- Часть 2: Первоначальная настройка Pop!_OS
- Часть 3: Софт для дистрибутива Pop!_OS
- Часть 4: Настройка программ в Pop!_OS
Почему дистрибутив Pop!_OS
Одной из главных причин выбрать Pop!_OS является низкий порог входа для новичков, современный графический интерфейс, оптимизация, производительность и поддержка со стороны производителя.
Дистрибутив поставляется с элегантной и интуитивно понятной средой рабочего стола, которая позволяет эффективно управлять задачами и приложениями. Внимательно спроектированный пользовательский интерфейс делает адаптацию к Linux гораздо более приятной и менее сложной.
Pop!_OS интегрирует в себя набор инструментов для оптимизации и повышения производительности, что делает его идеальным выбором для разработчиков, геймеров и профессионалов в области IT. Особенно стоит выделить встроенную поддержку графических драйверов NVIDIA, что обеспечивает плавную работу и наилучший опыт игр на Linux.
К тому же разработкой и поддержкой дистрибутива занимается System76, которая давно зарекомендовала себя как компания, разрабатывающая высококачественные настольные компьютеры и ноутбуки. А значит дистрибутив Pop!_OS постоянно развивается и поддерживается.
В целом не важно какой дистрибутив выбрать, главное начать и начнем мы с Pop!_OS.
Подготовка к установке
Введение
Перед началом данной затеи настоятельно хочу оградить вас от установки дистрибутива Linux рядом с операционной системой Windows, чтобы не потерять данные.
Я столкнулся с этой проблемой лишь спустя год совместного использования двух операционных систем на одном компьютере. Большую часть данных удалось восстановить, но некоторые данные безвозвратно были утрачены.
Если вы еще не готовы полностью перейти на дистрибутив Linux, то рассмотрите вариант с установкой на виртуальную машину. Либо если у вас есть в наличии второй компьютер то на него.
Сам я использую операционную систему Windows на стационарном компьютере, а дистрибутив Pop!_OS на ноутбуке.
Скачивание образа Pop!_OS
Перейдем на официальный сайт дистрибутива Pop!_OS. В правом верхнем углу нажмем на кнопку Download. Появится модальное окно в котором предложат скачать подходящий для нас образ:
- Download 22.04 LTS
- Download 22.04 LTS (NVIDIA)
- Download 22.04 (RAS PI 4)
Если в компьютере не установлена видеокарта от NVIDIA, то скачиваем первый вариант Download 22.04 LTS иначе скачиваем второй вариант Download 22.04 LTS (NVIDIA). Третий вариант нас не интересует его пропускаем.
Скачивание программы Rufus
Программа Rufus позволит создать загрузочную флешку. Перейдем на официальный сайт программы Rufus. Прокрутим страницу ниже до раздела Download и скачиваем актуальную версию. На момент написания статьи это версия rufus-4.2.exe.
Запись образа на флешку
На этом этапе у нас должна быть подготовлена флешка на 4Гб памяти, скачан образ дистрибутива Pop!_OS и скачена программа Rufus.
Внимание!!! Обратите внимание на то, что все данные с флешку будут стерты. Позаботьтесь заранее о переносе, находящихся в ней данных.
Вставим флешку в компьютер и запустим программу Rufus. В верхнем выпадающем меню выберем флешку на которую будет записан дистрибутив.
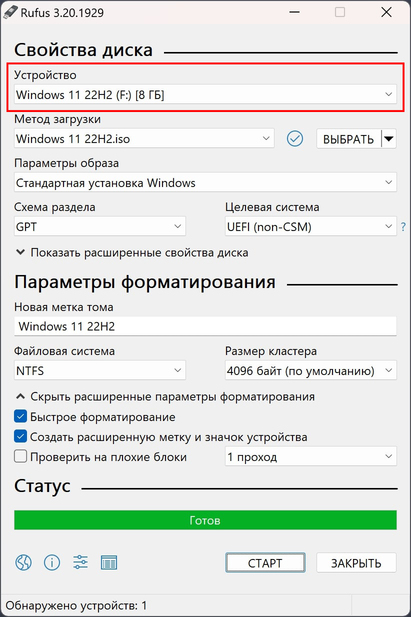
Нажмем на кнопку Выбрать для выбора образа дистрибутива и укажем путь до дистрибутива.
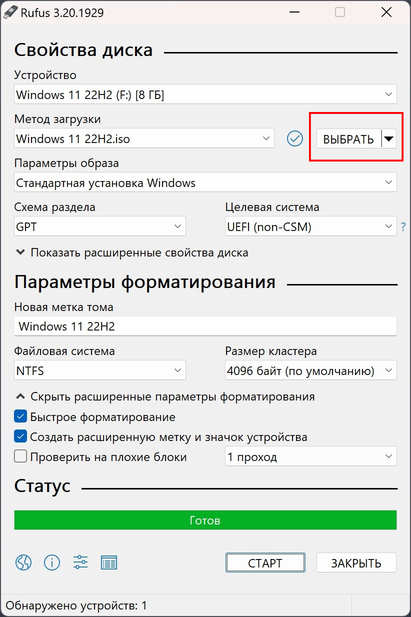
Теперь можно приступить к записи образа на флешку. Нажимаем на кнопку Старт, соглашаемся с уведомлением о том, что все данные с флешки будут удалены и ждем окончания записи. Примерное время записи 7-15 минут.
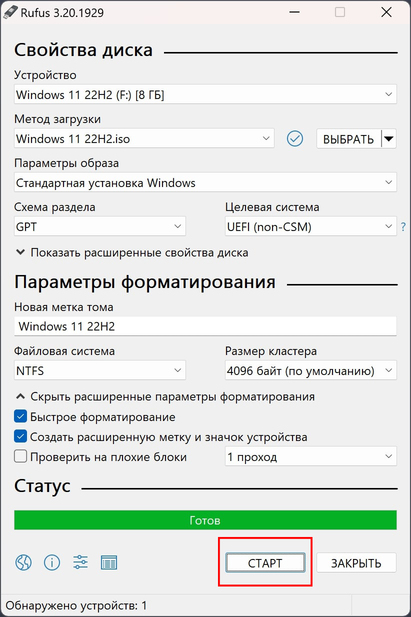
Запуск Pop!_OS из загрузочной флешки
Загрузка из под флешки
Вставляем флешку в то устройство на которое мы собираемся установить дистрибутив. Напоминаю мы договорились, что не будем устанавливать дистрибутив рядом с операционной системой Windows.
Внимание!!! Обратите внимание на то, что все данные с жесткого диска будут стерты. Позаботьтесь заранее о переносе, находящихся в нем данных.
Включаем компьютер если он был выключен или перезагружаем его. Необходимо, чтобы загрузка системы произошла из флешки. Для этого нажимаем многократно на клавишу F12. Должен появиться список устройств, в этом списке необходимо выбрать флешку с образом дистрибутива.
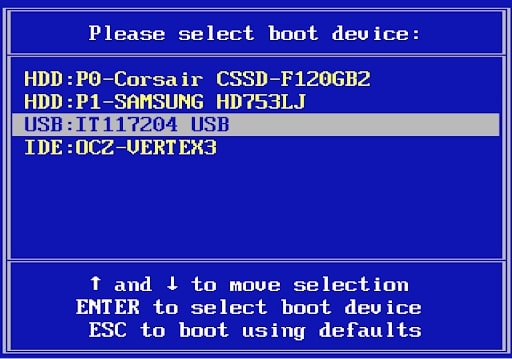
Если многократное нажатие клавиши F12 ни к чему не привело необходимо настроить BIOS так, чтобы первым устройством в очереди дисков был флеш накопитель.
Чтобы перейти в BIOS нужно так же при первоначальной загрузки компьютера многократно нажимать на клавишу F2 или Del.
Перейдем в раздел Boot, где содержится список устройств. Нажмем по первой позиции в этом списке и заменим пункт на название нашей флешки. Нажмем клавишу F10, чтобы сохранить изменения и выйти из BIOS.
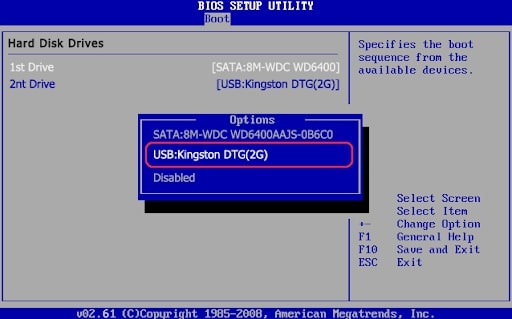
Так как настройки BIOS варьируется от устройства к устройству, то поищите в интернете как это можно сделать конкретно для вашей материнской платы.
Примерный запрос в поисковике может выглядеть так: bios boot usb for asus b250.
Разметка жесткого диска Gparted
Следующий шагом после загрузки системы из загрузочной флешки будет разметка жесткого диска в программе Gparted. Нажмем клавишу Windows и введем в поле поиска слово gparted, откроем найденную программу.
В правом верхнем углу представлен выпадающий список, подключенных жестких дисков и флеш накопителей. Выбирая каждый из них по отдельности будет меняться основное содержимое, отображающее размеченные области.
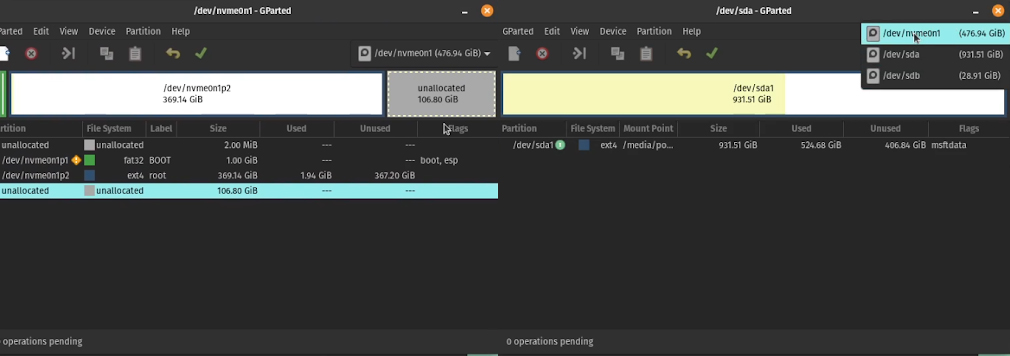
В моем случае у меня два жестких диска и один флеш накопитель, который является загрузочной флешкой с дистрибутивом.
- /dev/nvmen0n1 (512Гб)
- /dev/sda (1Тб)
- /dev/sdb
Диск /dev/nvmen0n1 я буду использовать в качестве диска С, по аналогии с Windows.
Диск /dev/sda я буду использовать в качестве диска D.
Флеш накопитель /dev/sdb пропускаем, он нужен нам чтобы установить дистрибутив.
Хотя в Linux системах нет разделения на диск C, D я умышленно провел аналогию, чтобы было понятнее.
Все разделы диска за исключением некоторых, которые мы рассмотрим позже должны иметь файловую систему ext4. Так как у вас скорей всего разделы будут с файловой системой ntfs, необходимо будет удалить их и снова разметить.
Внимание!!! Напоминаю, что все данные с жесткого диска будут удалены. Позаботьтесь заранее о переносе, находящихся в нем данных.
Так как я уже использовал диск /dev/sda в качестве диска D, в дистрибутиве ранее, то он у меня уже размечен и имеет файловую систему ext4. Более того он содержит файлы которые мне не хотелось бы удалить. Поэтому его я пропускаю и оставляю как есть.
Вам же необходимо будет его переразметить, если у вас так же как у меня два диска. Если у вас один жесткий диск, ничего страшного далее вы увидите как можно разметить один жесткий диск на два раздела, под диск С и D.
Переключимся на основной диск C, в моем случаем это /dev/nvmen0n1. Удалим каждый имеющийся раздел, выбранного жесткого диска, нажав на раздел правой кнопкой мыши и выбрав пункт Delete.
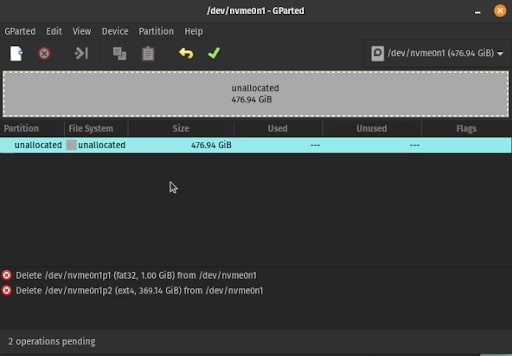
Теперь у меня не размеченной области на 476Гб, которые я могу распределить по своему усмотрению. Нажимаем на неразмеченную область правой кнопкой мыши и выбираем пункт New.
И так нам понадобятся следующие разделы:
- 1024Мб fat32 boot - для загрузки efi bios
- 4096Мб fat32 recovery - для восстановления системы
- раньше так же создавался swap раздел для файла подкачки, но мы пойдем другим путем который на мой взгляд лучше и позволит в дальнейшем настроить гибернацию, поэтому создание swap раздела мы пропускаем
- 30000Мб ext4 root - 30Гб минимальный объем для диска С, под систему дистрибутива. В своем примере я сделаю больше, вы же смотрите сами какими ресурсами располагаете
- если у вас нет второго жесткого диска, то самое время разметить, оставшуюся не размеченную область для диска D, обычно отдают все неразмеченное пространство, например: 100000Мб ext4 home
Скриншотами я покажу свою разметку жесткого диска, по приведенному примеру вы размечаете свой жесткий диск.
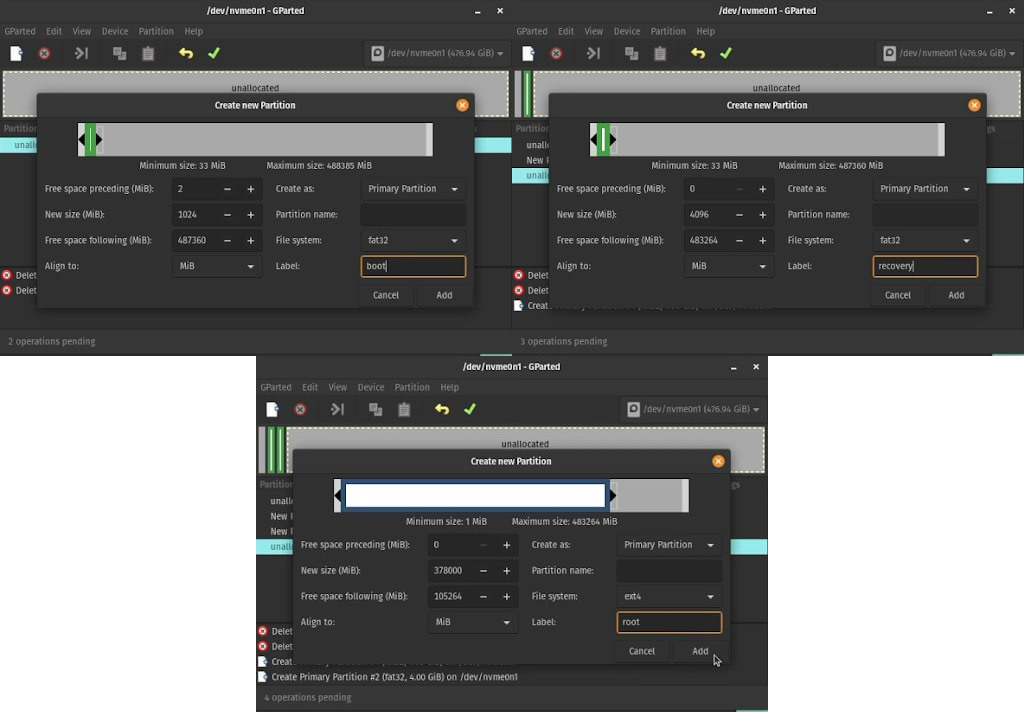
Внимательно еще раз проверьте тот ли жесткий диск вы разметили и все ли нужные вам разделы добавили. Теперь нажимаем на зеленую галочку для применения изменений в разметке диска, соглашаемся с уведомлением и ждем когда завершится разметка жесткого диска.
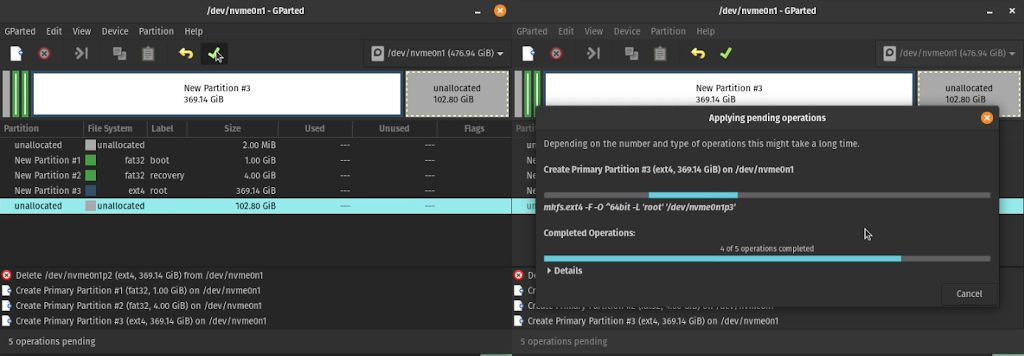
соглашаемся с уведомлением и ждем когда завершится разметка жесткого диска.
Отметим boot раздел как загрузочный. Для этого нажимаем по нему правой кнопкой мыши и выбираем пункт Manage Flags, отмечаем пункт boot и нажимаем кнопку Close. Мы успешно разметили жесткий диск, закрываем программу Gparted.
Установка дистрибутива Pop!_OS
Выбираем язык на котором будет наша операционная система Pop!_OS, я выберу русский, Российская Федерация.
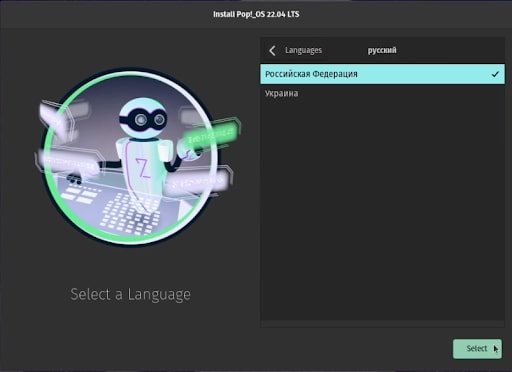
Далее нужно выбрать язык клавиатуры, здесь советую выбрать английскую раскладку для удобства ввода данных, позже мы добавим русскую раскладку клавиатуры отдельно. И так прокрутим ползунок вверх и выберем пункт Английская (США), Default.

Следующее окно предоставит два вида установки дистрибутива: автоматическую и ручную. Выбираем ручной режим Custom (Advanced).
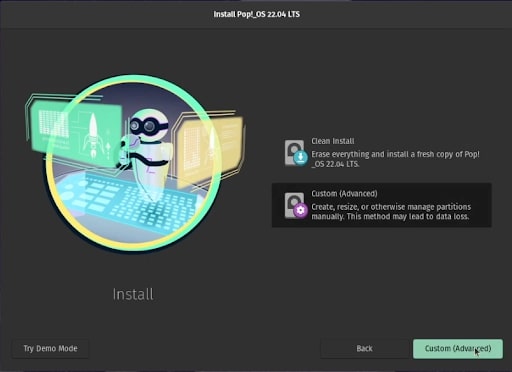
В следующем окне мы увидим, размеченные раннее в программе Gparted области, для каждого жесткого диска. У меня их два поэтому можно наблюдать такую картину.
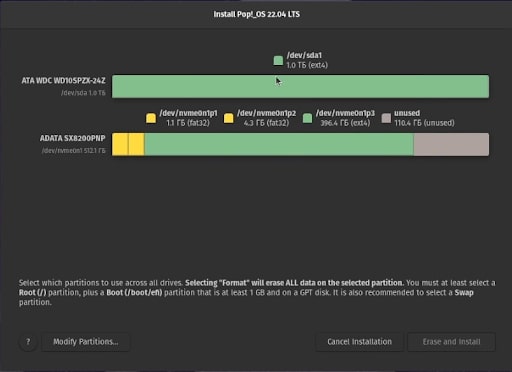
Теперь нужно для каждой размеченной области задать настройки для этого нажимаем на каждую размеченную секцию и отмечаем пункт Use partition.
Далее если нужно отформатировать этот раздел то отмечаем пункт Format (все данные удалятся!!!) иначе оставляем как есть не активным.
Следующий пункт Use as предлагает на выбор несколько вариантов:
- Root (/) - для диска С
- Home (/home) - для диска D
- Boot (/boot/efi) - для загрузки efi bios
- Swap - для файла подкачки, который мы пропустили при разметке
- Custom - для других пользовательских разделов
И последний пункт Filesystem где для разделов с диском C, D должен быть выбран пункт ext4, а для разделов boot и recovery должен быть выбран пункт fat32.
И так когда мы знаем за что каждый пункт отвечаем, можем приступить к настройке каждого размеченного раздела.
Я начну с верхнего диска ATA WDC WD10SPZX-24Z, раздел home, который отвечает за диск D, нажму на зеленую область и проставлю ему следующие значения.
- Use partition: On
- Format: Off
- Use as: Home(/home)
- Filesystem: Default(ext4)
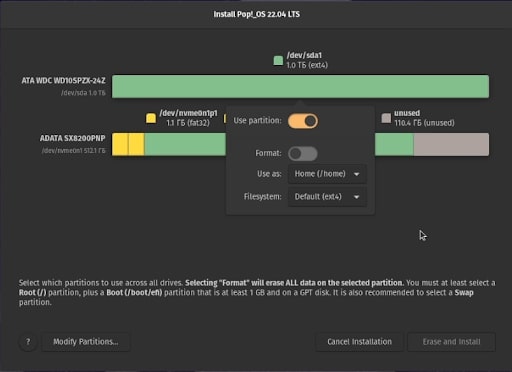
Далее в порядке очередности идет диск ADATA SX8200PNP, раздел boot. Нажимаю на первую желтую область и проставлю ей следующие значения.
- Use partition: On
- Format: On
- Use as: Home(/boot/efi)
- Filesystem: fat32

Далее идет раздел recovery. Нажимаю на вторую желтую область и проставлю ей следующие значения. Обратите внимание, что в поле Custom мы вводим вручную название каталога, косая черта (/recovery) обязательна.
- Use partition: On
- Format: On
- Use as: Custom
- Custom: /recovery
- Filesystem: fat32
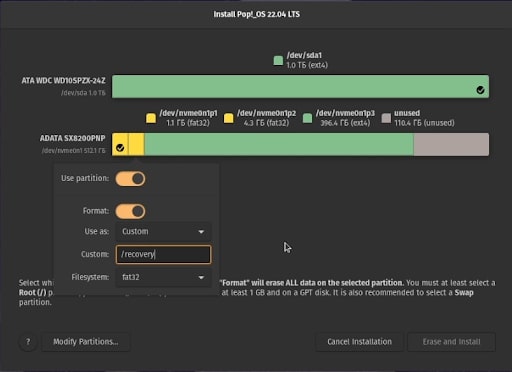
Последний в моем случае раздел root, входящий в диск C. Нажимаю на третью зеленую область и проставлю ей следующие значения.
- Use partition: On
- Format: On
- Use as: Root(/)
- Filesystem: ext4
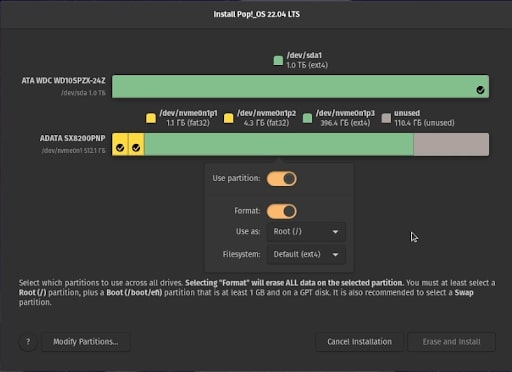
Еще раз проверьте каждую область не допустили ли вы ошибку, тут самое важное в моем случае не затереть диск D с данными, для этого я проверяю чтобы чекбокс с пункта Format для данного раздела был снят.
Если все верно нажимаем на кнопку Erase and Install.
Вводим данные своей учетной записи, указываем пароль.
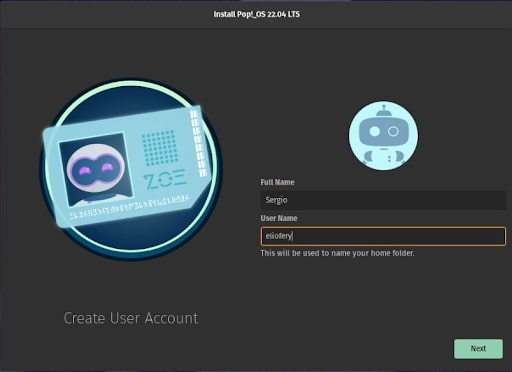
Дождемся установки дистрибутива Pop!_OS.
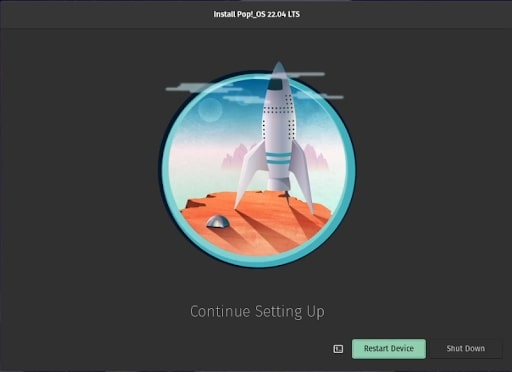
Поздравляю, вы успешно установили дистрибутив Pop!_OS. Перезагружаем компьютер, нажав на кнопку Restart Device.