Оглавление статьи
- Вводная часть
- Системные программы
- Общие программы
- Программы для веб
- Экранный диктор в Pop!_OS
- Расширения для браузера
- Вся серия
Вводная часть
Серия статей о том как безболезненно перейти с операционной системы Windows на Linux дистрибутив Pop!_OS, для разработки веб приложений и повседневного использования в качестве основной операционной системы.
- Часть 1: Установка дистрибутива Pop!_OS
- Часть 2: Первоначальная настройка Pop!_OS
- Часть 3: Софт для дистрибутива Pop!_OS
- Часть 4: Настройка программ в Pop!_OS
В предыдущей статье
В предыдущей статье мы научились делать бэкап и восстановление системы, настроили NVIDIA, обновили систему, ознакомились с настройками, привели горячие клавиши системы к соответствию горячим клавишам в операционной системе Windows. Добавили шаблоны для удобного создания новых файлов, кастомизировали тему, установив различные виджеты. Создали файл подкачки и настроили гибернацию.
Системные программы
Timeshift
Timeshift - бэкап системы, мы уже познакомились с этой программой, но я так же включу ее в этот список.
sudo apt install timeshiftШрифты
Шрифты - стандартные шрифты из Windows к которым мы все привыкли Arial, Time New Roman и другие.
По умолчанию в Linux дистрибутиве Pop!_OS нет Windows шрифтов, но их можно установить дополнительно. Для их установки вводим в терминале следующие команды друг за другом.
sudo apt update
sudo apt install cabextract
# Если возникнет ошибка
sudo apt --fix-broken installФайлы со шрифтами находятся здесь. Скачиваем самую последнюю версию с расширением deb, на момент написания статьи это была ttf-mscorefonts-installer_3.8.1_all.deb.
Открываем скачанный файл и устанавливаем/обновляем пакет.
Откроем программу LibreOffice Writer и проверим наличие Windows шрифтов.
Мультимедийные кодеки
Мультимедийные кодеки - позволяют просматривать видео различных форматов.
sudo apt install ubuntu-restricted-extrasПакет libdvd-pkg используется для установки поддержки воспроизведения DVD-дисков на операционной системе Linux. При установке нужно будет принять условия для этого нажмите на клавишу Tab для выбора пункта и Пробел для активации пункта.
sudo apt install libdvd-pkg
sudo dpkg-reconfigure libdvd-pkgBleachbit
Bleachbit - аналог Cсleaner. Позволяет производить очистку системы от лишнего мусора.
sudo apt install bleachbitФайрвол
Файрвол - используется для обеспечения защиты доступа по сети, закрытие портов и т.п.
sudo apt install gufwTilix
Tilix - улучшенный терминал по сравнению со стандартным который предоставляет дистрибутив Pop!_OS.
sudo apt install tilixЧтобы сделать терминал Tilix терминалом по умолчанию, чтобы именно он открывался по нажатию на клавиши Window + T, введем в терминале команду.
sudo update-alternatives --config x-terminal-emulatorПропишем цифру обозначающую пункт Tilix и нажмем Enter.
Для того чтобы терминал Tilix открывался через Linux проводник nautilus установим еще один пакет:
sudo apt install python3-nautilus
nautilus -q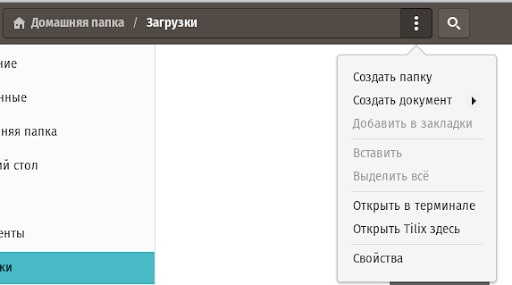
Откроем терминал и настроем его, нажав в правом верхнем углу на значок бургера. Выберем пункт Параметры. Появится окно с ошибкой, просто нажимаем Ок игнорируя ее.
Далее нужно перейти в раздел Профили / По умолчанию, затем Команда и поставить галочку пункту Запускать команду как оболочку входа. Теперь ошибка должна пропасть.
Так же перейдем в раздел Цвета и выберем любую понравившуюся тему, мне лично нравится base16: Twilight (dark), и немного подкрутим Прозрачность чтобы терминал стал прозрачным.
Stacer
Stacer - многоплановая программа которая позволит управлять установленными программами, автозагрузкой, так же как Bleachbit чистит кэш и еще много чего.
sudo apt install stacerVirtual Box
Virtual Box - для создания виртуальных машин.
sudo apt install virtualbox-qtTeamViewer
TeamViewer - для удаленного доступа к компьютеру.
Переходим на официальный сайт и скачиваем версию Ubuntu/Debian 32 или 64 битную в зависимости от вашей архитектуры. Как правило на всех современных компьютерах 64 битная архитектура.
Открываем скачанный файл и устанавливаем.
Any Desk
Any Desk - аналог TeamViewer последнее время чаще пользуюсь им.
Переходим на официальный сайт и скачиваем версию Debian / Ubuntu / Mint (64 Bit).
Открываем скачанный файл и устанавливаем.
Snap пакеты
Snap пакеты - дополнительный репозиторий с софтом, используется когда мы не можем найти нужную программу в репозиториях дистрибутива или же там находится устаревшая версия, а мы хотим новую. С помощью него мы в дальнейшем установим ряд программ.
sudo apt install snapdОбщие программы
KeePassXC
KeePassXC - удобное хранилище паролей.
sudo apt install keepassxcKDENlive
KDENlive - видео редактор, аналог Adobe Premiere для Linux.
Откроем программу Pop!_Shop и в поле поиска введем kdenlive. Выберем найденную программу, она представлена в двух версиях flatpak и deb. Установим flatpak версию.
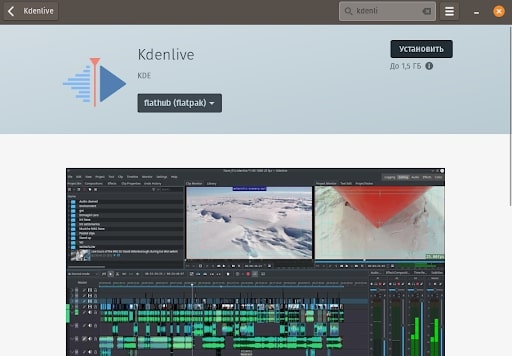
Go For IT!
Go For IT! - todo лист с таймером помидоро.
sudo apt install go-for-itqBittorrent
qBittorrent - торрент трекер.
sudo apt install qbittorrentHandbrake
Handbrake - оптимизация видео файлов.
sudo apt install handbrakeЯндекс диск
Инструкция по установке Яндекс диска в Linux дистрибутивах доступно на официальном сайте.
Приступим к установке, откройте терминал и введите следующую команду.
echo "deb http://repo.yandex.ru/yandex-disk/deb/ stable main" |
sudo tee -a /etc/apt/sources.list.d/yandex-disk.list > /dev/null &&
wget http://repo.yandex.ru/yandex-disk/YANDEX-DISK-KEY.GPG -O- |
sudo apt-key add - &&
sudo apt update &&
sudo apt install -y yandex-diskПосле добавления репозитория Яндекс диска у нас начала появляться ошибка.
W: http://repo.yandex.ru/yandex-disk/deb/dists/stable/InRelease: Key is stored in legacy trusted.gpg keyring (/etc/apt/trusted.gpg), see the DEPRECATION section in apt-key(8) for details.
Чтобы ее устранить вводим в терминале следующую команду.
sudo apt-key listНаходим запись Yandex Disk Repository Key и ее идентификатор EE2C 95AB 58DC 2B01 38D1 6B4F EFC4 571D 7C90 E5AF. Нам нужны последние восемь цифр 7C90 E5AF.
Вводим в терминале следующую команду. Обратите внимание, что в ней используются найденные последние 8 цифр 7C90E5AF.
sudo apt-key export 7C90E5AF | sudo gpg --dearmour -o /etc/apt/trusted.gpg.d/YANDEX-DISK-KEY.gpgПробуем обновиться.
sudo apt updateКак видим ошибка исчезла можно приступать к установке Яндекс диска. Необходимо будет следовать инструкции в терминале.
yandex-disk setupУстановим теперь Яндекс диск GUI, я использую yd-tools. Вводим в терминале по очереди следующие команды.
sudo add-apt-repository ppa:slytomcat/ppa
sudo apt update
sudo apt install yd-toolsВсе необходимое мы установили, теперь можем запустить синхронизацию с Яндекс диском, нажмем клавишу Window и вводим слово Индекатор Yandex.Disk, открываем найденное приложение, готово.
Сторонние шрифты
Бывает что в систему хочется добавить нестандартные шрифты. По аналогии с Windows когда мы добавляли шрифты в папку windows/fonts. В Linux тоже можно добавить кастомные шрифты, для этого создадим через терминал каталог с шрифтами.
sudo mkdir /usr/share/fonts/kingsoftСделаем чтобы у нас были права на этот каталог и на все вложенные каталоги и файлы.
sudo chown -R $USER:$USER /usr/share/fonts/kingsoftПеренесем кастомные шрифты в созданный каталог, например предположим что наши шрифты находятся в каталоге ~/Загрузки/roboto.
sudo cp -R ~/Загрузки/roboto /usr/share/fonts/kingsoftУстановим шрифты.
sudo fc-cache -vfsТеперь мы можем воспользоваться кастомными шрифтами например в программе в LibreOffice Writer.
Double commander
Double commander - проводник наподобие Total Commander.
sudo apt install doublecmd-qtOBS Studios
OBS Studios - программа для стриминга и съема экрана.
sudo apt install obs-studioДиктофон - программа записи голоса.
flatpak install flathub org.gnome.SoundRecorderFlameshot
Flameshot - делает скриншоты экрана с возможностью отправить снимок в облако и поделиться им через ссылку.
sudo apt install flameshotКстати скриншоты удобно делать через горячую клавишу Print Scr, стандартным способом дистрибутива.
Steam
Steam - игровая платформа, благодаря технологии Proton позволяет запускать любимые игры даже в Linux.
Переходим на официальный сайт, скачиваем установщик и устанавливаем.
Port Proton
Еще один проект который направлен на то, чтобы сделать легким и удобным запуск Windows игр на Linux.
Переходим на официальный сайт и следуем инструкции по установке.
sudo dpkg --add-architecture i386
sudo add-apt-repository multiverse
sudo apt update && sudo apt upgrade
sudo apt install curl file libc6 libnss3 policykit-1 xz-utils zenity bubblewrap curl icoutils tar libvulkan1 libvulkan1:i386 wget zenity zstd cabextract xdg-utils openssl bc libgl1-mesa-glx libgl1-mesa-glx:i386
wget -c "https://github.com/Castro-Fidel/PortWINE/raw/master/portwine_install_script/PortProton_1.0" && sh PortProton_1.0Persepolis
Persepolis - менеджер скачивания, наподобие Download Master для Windows.
sudo apt install persepolisLollypop
Lollypop - музыкальный проигрыватель.
sudo apt install lollypopПрограммы для веб
Настройка www-data
Это не программа скорей правило. Обычно я вручную создаю пользователя www-data и каталог www. Раньше когда устанавливал вручную Apache или Nginx они вместо меня это создавали, но сейчас в основном работаю через Docker поэтому напрямую не устанавливаю веб сервер.
И так создадим новую группу и добавим нашего пользователя в нее.
sudo usermod -a -G www-data $USERЧтобы группа подхватилась необходимо выйти из системы и снова войти, либо перезагрузить компьютер.
Далее в корневом каталоге пользователя создадим каталог www. В нем будут храниться все наши веб проекты.
mkdir ~/wwwЗададим для каталога www пользователя и группу www-data.
sudo chown -R www-data:www-data ~/wwwИ зададим права доступа.
sudo chmod -R 775 ~/wwwСоздадим символьную ссылку, чтобы каталог www который создают Nginx и Apache был связан с нашим рабочим каталогом www.
sudo ln -s ~/www /var/wwwПопробуем создать какие-либо файлы в любом из www каталоге. Каталоги /var/www и ~/www должны отобразить одно и тоже.
Google Chrome
Браузер для повседневного интернет серфинга.
Зайдем на официальный сайт, скачаем DEB пакет и установим его.
Yandex Browser
Еще один браузер который я использую. Имеет очень крутую фишку переводить видео с YouTube на русский язык.
Зайдем на официальный сайт, скачаем DEB пакет, нажав по ссылке Debian, Mint, Ubuntu и установим его.
Git
Git - управление контролем версий.
sudo add-apt-repository ppa:git-core/ppa
sudo apt update
sudo apt install gitПроверим git введя команду.
git -vComposer
Composer - пакет менеджер для PHP.
Установим зависимости.
sudo apt install php-cli unzipСкачаем файл composer-setup.php, введя команду.
curl -sS https://getcomposer.org/installer -o /tmp/composer-setup.phpПолучим HASH.
HASH=`curl -sS https://composer.github.io/installer.sig`Сравним хэши.
php -r "if (hash_file('SHA384', '/tmp/composer-setup.php') === '$HASH') { echo 'Installer verified'; } else { echo 'Installer corrupt'; unlink('composer-setup.php'); } echo PHP_EOL;"Если все сделали правильно хэши должны совпасть, а на экране отобразиться надпись: Installer verified.
Переносим файл композер в директорию bin для того, чтобы мы могли в дальнейшем обращаться к скрипту не указывая полный путь до него, а только его имя composer.
sudo php /tmp/composer-setup.php --install-dir=/usr/local/bin --filename=composerПроверим composer введя команду.
composer --versionFileZilla
FileZilla - ftp клиент, для загрузки файлов на хостинг.
sudo apt install filezillaWine
Wine - для запуска Window приложений в среде Linux.
Выполним поочередно следующие команды.
sudo dpkg --add-architecture i386
sudo mkdir -pm755 /etc/apt/keyrings
sudo wget -O /etc/apt/keyrings/winehq-archive.key https://dl.winehq.org/wine-builds/winehq.key
sudo wget -NP /etc/apt/sources.list.d/ https://dl.winehq.org/wine-builds/ubuntu/dists/jammy/winehq-jammy.sources
sudo apt update
sudo apt install --install-recommends winehq-stable
winecfg
sudo apt install winetricksPhotoshop
Photoshop - благодаря wine мы имеем возможность установить Photoshop в Linux.
Photoshop будет установлен по инструкции по этого репозитория.
Клонируем репозиторий.
git clone https://github.com/Gictorbit/photoshopCClinux.gitПереходим в каталог с клонированного репозитория.
cd photoshopCClinuxДаем разрешение скрипту на выполнение.
chmod +x setup.shЗапускаем скрипт.
./setup.sh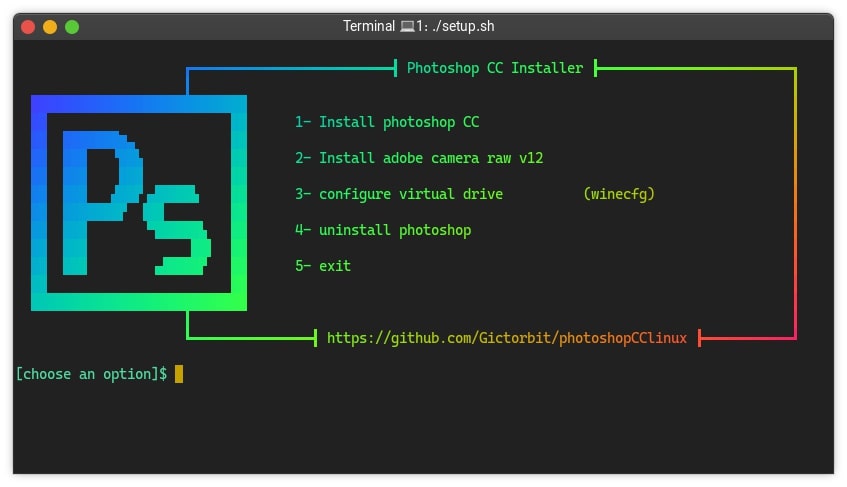
Вводим цифру один для установки Photoshop и следуем дальнейшей инструкции. В целом установка интуитивно понятна, нет смысла ее описывать подробно. Нажимаете далее, ок до полной установки.
Figma
Figma - приложение для дизайна интерфейсов и прототипирования.
Необходимо будет скачать deb пакет с официального репозитория и установить его.
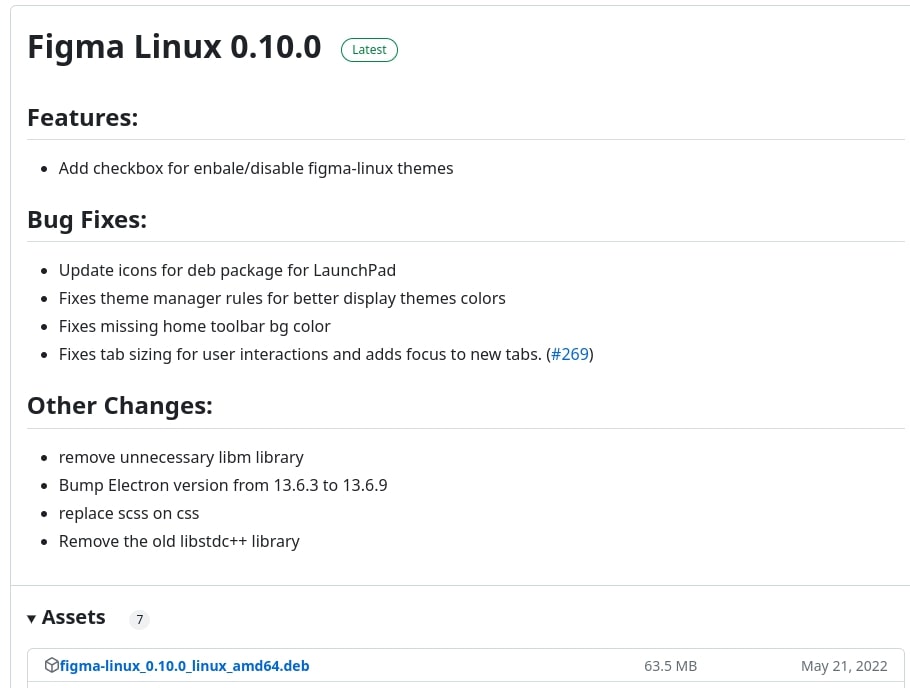
NodeJS
NodeJS - среда для создания веб приложений.
Перейдем в репозиторий nvm и посмотрим какая самая последняя версия, на момент написания статьи это 0.39.5.
Скачаем и установим ее введя в терминал команду, подставьте в ссылку актуальный номер версии.
wget -qO- https://raw.githubusercontent.com/creationix/nvm/v0.39.5/install.sh | bashОбновим среду оболочки, для чего требуется закрыть и снова открыть терминал, либо выполнить команду:
source ~/.profileПроверяем версию.
nvm --versionПолучаем список всех доступных версий NodeJS можно следующим образом:
nvm ls-remoteЕщё лучше - вывести лишь список версий с долгосрочной поддержкой.
nvm ls-remote | grep -i "latest lts"Теперь можно выбрать желаемый вариант и установить, например:
nvm install 18.17.1Вывести список установленных версий.
nvm lsПереключить на другую версию.
nvm use <version_number>Чтобы удалить версию, нужно предварительно переключиться на другую и затем выполнить:
nvm uninstall <version_number>Чтобы обновить версию.
npm update -g npmЕсли устанавливать NodeJS из репозитория дистрибутива, то он установится в каталог /bin/node|npm|npx и некоторые программы будут пытаться обратиться по этим путям. Но так как мы установили NodeJS с участием nvm, то необходимо создать символические ссылки. Для этого в терминале вводим поочереди следующие команды. Обратите внимание, что 18.17.1 это версия активной NodeJS, если необходимо замените версию на свою.
sudo ln -s ~/.nvm/versions/node/v18.17.1/bin/node /bin/node
sudo ln -s ~/.nvm/versions/node/v18.17.1/bin/npm /bin/npm
sudo ln -s ~/.nvm/versions/node/v18.17.1/bin/npx /bin/npx
hash -r
export PATH=$PATH:'/bin/node'
source ~/.bashrc && source ~/.profilePHP Storm
PHP Storm - IDE для веб разработки на языке программирования PHP.
sudo snap install phpstorm --classicДля установки предыдущей версии введите в терминале.
sudo snap install phpstorm --channel=2021.1/stable --classicЧтобы открыть каталог через PHP Storm по нажатию на него правой кнопкой мыши, как в Windows. Нужно скачать и установить скрипт.
wget -qO- https://raw.githubusercontent.com/Jayuda/idea-nautilus/master/install.sh | bashОткроем файл idea-nautilus.py и изменим значение переменной INTELJIDEA.
gedit ~/.local/share/nautilus-python/extensions/idea-nautilus.py
// Изменим значение переменной
INTELJIDEA = 'phpstorm'
// Закоментируем эти строчки
# if os.path.isdir(filepath) and os.path.exists(filepath):
# args = '--new-window 'Перезапустим проводник.
nautilus -qVisual Studio
Visual Studio - редактор кода.
sudo snap install code --classicЧтобы открыть каталог через VSCode по нажатию на него правой кнопкой мыши, как в Windows. Нужно скачать и установить скрипт.
wget -qO- https://raw.githubusercontent.com/harry-cpp/code-nautilus/master/install.sh | bashПерезапустим проводник.
nautilus -qPoedit 2
Poedit 2 - используется для интернализации программного обеспечения. Будет полезен при создании мультиязычных сайтов.
sudo apt install poeditОптимизация изображений
Программа уменьшения веса изображения.
sudo snap install image-optimizerПипетка
Пипетка - позволяет скопировать цвет какого либо элемента.
sudo snap install pick-colour-pickerИзменение размера картинок
Позволяет без графического редактора очень быстро и просто изменить пропорции картинки, повернуть ее т.п. Для этого достаточно нажать на картинку правой кнопкой мыши и выбрать в контекстном меню пункт Масштабировать изображение или Rotate Images.
sudo apt install nautilus-image-converterПерезапустим проводник.
nautilus -qDB SQL dbeaver
DB SQL dbeaver - администрирования баз данных.
sudo snap install dbeaver-ceDocker
Docker - контейнер для создания изолированных окружений с необходимыми зависимостями.
Установка Docker будет производится согласно официальной документации.
Создадим группу docker и добавим в нее нашего пользователя.
sudo groupadd docker
sudo usermod -aG docker $USERЧтобы группа подхватилась необходимо выйти из системы и снова войти, либо перезагрузить компьютер. Также можно ввести команду.
newgrp dockerДалее установим Docker, введя поочередно следующие команды.
sudo apt update
sudo apt install ca-certificates curl gnupg
sudo install -m 0755 -d /etc/apt/keyrings
curl -fsSL https://download.docker.com/linux/ubuntu/gpg | sudo gpg --dearmor -o /etc/apt/keyrings/docker.gpg
sudo chmod a+r /etc/apt/keyrings/docker.gpg
echo \
"deb [arch="$(dpkg --print-architecture)" signed-by=/etc/apt/keyrings/docker.gpg] https://download.docker.com/linux/ubuntu \
"$(. /etc/os-release && echo "$UBUNTU_CODENAME")" stable" | \
sudo tee /etc/apt/sources.list.d/docker.list > /dev/null
sudo apt update
sudo apt install docker-ce docker-ce-cli containerd.io docker-buildx-plugin docker-compose-pluginПроверим успешно ли установился Docker.
docker compose versionДалее по желанию можно установить GUI версию, скачав deb пакет и установив его.
PHP
PHP - так как я занимаюсь разработкой на php, то буду устанавливать базовые пакеты для этого языка.
sudo apt install php php-cli php-curl php-gd php-mbstring php-xml php-xmlrpcОтредактируем временную зону в конфигурационном файле php.ini.
sudo gedit /etc/php/8.1/cli/php.ini
date.timezone = "Asia/Almaty"Icon Shelf
Icon Shelf - хранилище svg иконок.
Скачать можно с официального репозитория. Скачиваем файл с типом *.AppImage.
Переименуем файл в icon-shelf.AppImage и перенесем его в каталог /usr/bin
sudo mv ~/Загрузки/icon-shelf.AppImage /usr/binДадим файлу права на запуск.
sudo chmod +x /usr/bin/icon-shelf.AppImageСоздадим ярлык для запуска icon-shelf, чтобы по нажатию клавиши Windows или Ctrl + A мы могли найти программу icon-shelf в общем списке.
sudo touch ~/.local/share/applications/icon-shelf.desktop
sudo chmod +x ~/.local/share/applications/icon-shelf.desktop
sudo gedit ~/.local/share/applications/icon-shelf.desktopИ скопируем в созданный файл следующее содержимое.
[Desktop Entry]
Name=Icon Shelf
Comment=Svg icons library
Exec=/usr/bin/icon-shelf.AppImage
Type=Application
StartupNotify=true
Icon=/home/eliofery/Изображения/icon-shelf.svg
Terminal=false
Encoding=UTF-8
Categories=Utility;Для значения Icon укажите свой путь к изображению формата jpg, png, svg. Эта картинка будет использоваться в качестве иконки для программы.
Теперь программу можно будет запустить нажав клавишу Window и введя слово Icon Shelf.
Экранный диктор в Pop!_OS
При создании сайтов, доступных для людей с ограниченными возможностями, хорошо было бы протестировать их работоспособность через программу экранный диктор. В дистрибутив Pop!_OS предустановлен экранный диктор, но по умолчанию выключен. Включить его можно нажав горячие клавиши Alt + Windows + S. Только есть небольшая проблема, стандартные голоса дикторов ужасны, благо можно скачать приемлемые голоса в opensource проектах, чем мы и займемся. Отдельное спасибо автору этого материала.
Открываем терминал и клонируем репозиторий.
git clone https://github.com/Olga-Yakovleva/RHVoice.git --recursiveПереходим в каталог склонированного репозитория.
cd RHVoice/Устанавливаем зависимости.
sudo apt install git scons g++ libglibmm-2.4-dev libpulse-dev pkg-configДалее необходимо скомпилировать и установить скаченный код.
scons
sudo scons install
sudo ldconfig
sudo cp -a /usr/local/bin/sd_rhvoice /usr/lib/speech-dispatcher-modulesСоздадим конфигурационный файл rhvoice.conf со следующим содержимым.
sudo gedit /etc/speech-dispatcher/modules/rhvoice.conf
RHVoiceDataPath "/usr/local/share/RHVoice"
RHVoiceConfigPath "/usr/local/etc/RHVoice/"
RHVoicePunctuationMode
#RHVoicePunctuationList "@+_"
RHVoiceDefaultVoice "Aleksandr"
RHVoiceDefaultVariant "Pseudo-English"
DebugДобавим голоса новых дикторов в конфигурационный файл speechd.conf.
sudo gedit /etc/speech-dispatcher/speechd.confНайдем перечень модулей, начинающихся на слово #AddModule и добавим к ним новый модуль.
#AddModule "rhvoice" "sd_rhvoice" "rhvoice.conf"Перезагрузим компьютер.
rebootПосле перезагрузки компьютера включим экранный диктор, нажав клавиши Alt + Windows + S. Затем зайдем в настройки экранного диктора, нажав по рабочему столу Левой кнопкой мыши + Пробел. Важно нажать именно по рабочему столу иначе настройки не откроются.
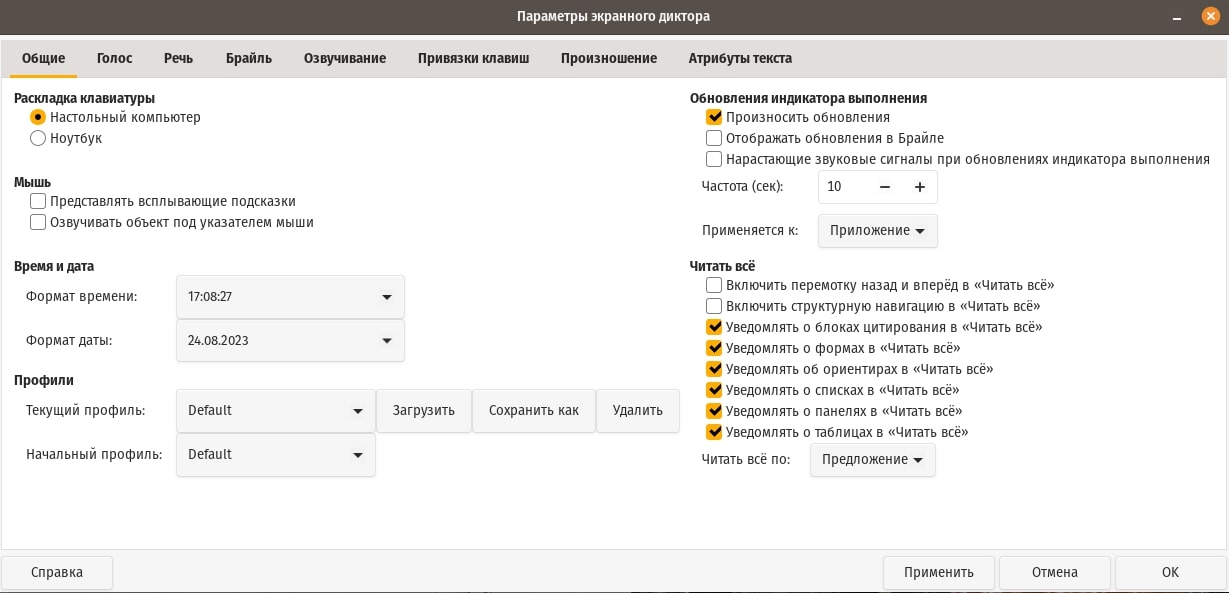
Ниже скриншотами я покажу свои настройки экранного диктора, которые обычно ставлю, если какая то из вкладок не показана, значит содержимое ее параметров осталось без изменений.
Голос
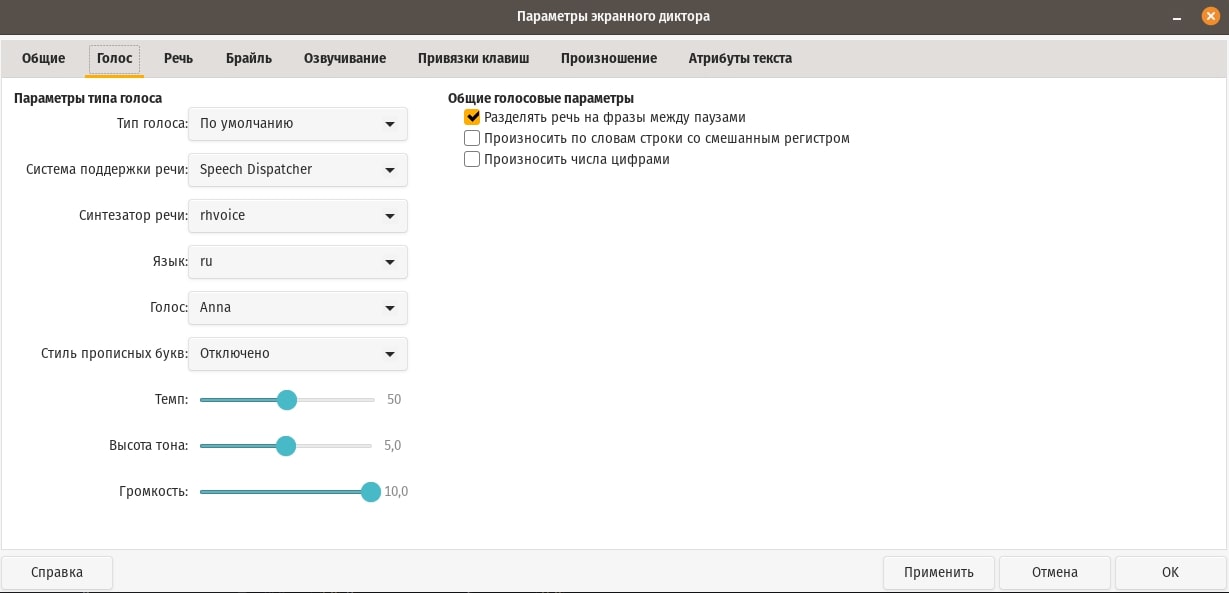
Речь
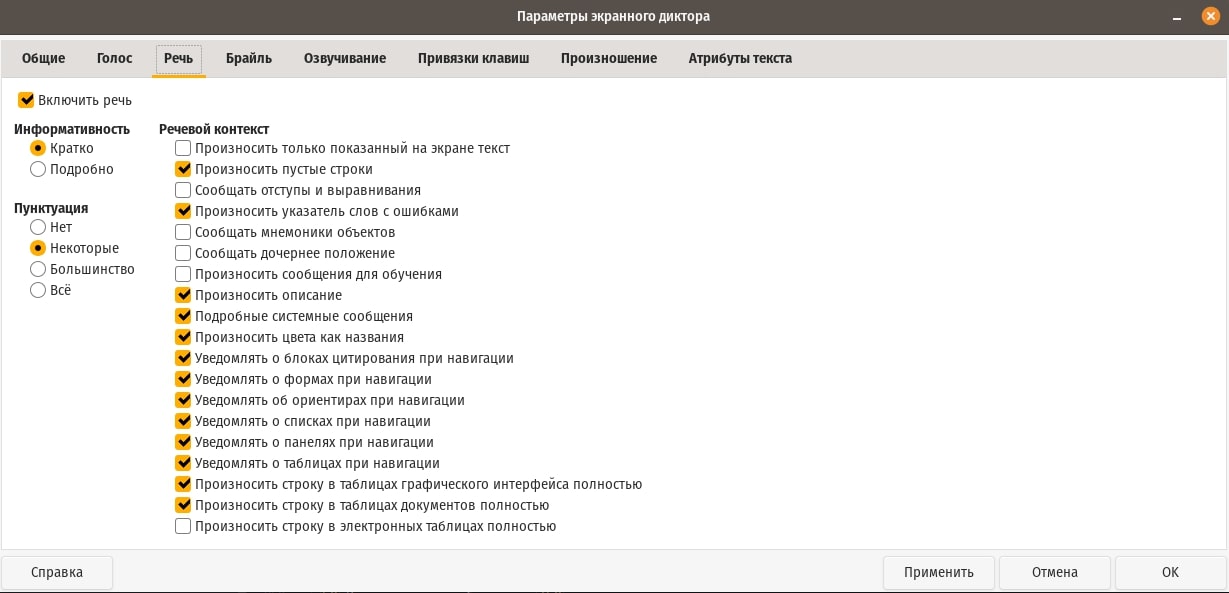
Озвучивание
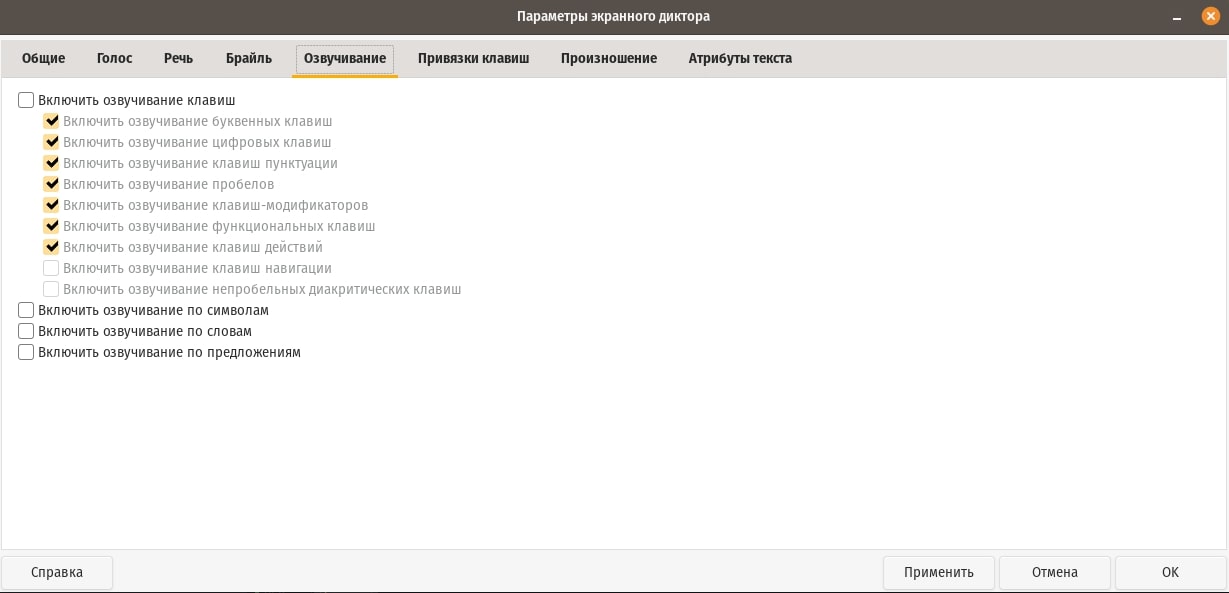
После изменений нажимаем на кнопку Применить.
Готово, мы успешно настроили экранный диктор. Теперь когда он нам понадобится достаточно будет только его включить Alt + Windows + S. Отключается он теме же самыми клавишами.
Расширения для браузера
Список расширений для браузера Google Chrome которые я использую в работе и не только.
- FireShot - скриншот страницы
- ImTranslator - переводчик
- JsonView - просмотр формата json в браузере
- Page Ruler - линейка, для измерения элементов на странице сайта
- PerfectPixel - сравнение верстки с макетом посредством наложения картинки макета на сверстанную страницу
- SEOquake - статистика по SEO
- uBlock Origin - блокировка рекламы на сайтах
- Validity - валидация страницы в браузере
- Video Speed Controller - увеличение скорости любого видео в браузере
- Web Developer - инструмент для веб разработчика
- Save From - скачивание видео из браузера
- Video Download Helper - скачивание видео из браузера, более продвинутый плагин чем Save From
- Print Friendly & PDF - сохранение html страницы в pdf
- WhatFont - позволяет узнать какой шрифт использует страница сайта
- Xdebug helper - для дебага php кода
- CSS Shapes Editor - позволяет создавать clip css стили