Оглавление статьи
- Вводная часть
- Первый вход в систему
- Первый бэкап через Timeshift
- Настройка NVIDIA
- Обновление дистрибутива Pop!_OS
- Параметры системы
- Дополнительные параметры системы gnome-tweaks
- Дополнительные параметры системы dconf-editor
- Настройка шаблонов ярлыков
- Настройки рабочего стола
- Установка расширений
- Создание файла подкачки и настройка гибернации в Pop!_OS
- Вся серия
Вводная часть
Серия статей о том как безболезненно перейти с операционной системы Windows на Linux дистрибутив Pop!_OS, для разработки веб приложений и повседневного использования в качестве основной операционной системы.
- Часть 1: Установка дистрибутива Pop!_OS
- Часть 2: Первоначальная настройка Pop!_OS
- Часть 3: Софт для дистрибутива Pop!_OS
- Часть 4: Настройка программ в Pop!_OS
В предыдущей статье
В предыдущей статье мы скачали образ дистрибутива и создали на его основе загрузочную флешку. Разметили жесткий диск в соответствии с требованиями дистрибутива. И на конец таки установили сам дистрибутив Pop!_OS.
Первый вход в систему
При первом входе в систему нас встречает окно с первоначальными настройками. Можете попробовать попереключать радио кнопки и посмотреть что изменится. Любую из этих настроек можно будет в дальнейшем изменить так что не принципиально, что вы выберете.
Я же просто нажму несколько раз кнопку Далее, выберу светлую тему так как мне с ней комфортней работать и укажу название своего города, остальные пункты оставлю не тронутыми.
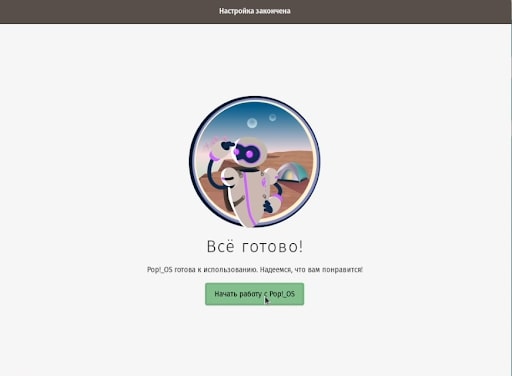
Первый бэкап через Timeshift
Перед тем как мы приступим к настройке дистрибутива давайте сделаем первый бэкап системы. Бэкап это важная часть в работе с Linux системами, в случае неуспешного обновления системы или установки сторонней программы всегда можно будет откатиться в рабочий бэкап системы.
Для бэкапа мы будем использовать программу Timeshift. По умолчанию она не предустановлена в дистрибутиве поэтому нужно будет ее установить самостоятельно, для этого откроем терминал, горячие клавиши Windows + T и введем команду, представленную ниже. Система запросит пароль вашей учетной записи, которая была создана при установки дистрибутива. Вводим пароль и нажимаем Enter, при вводе пароль не отображается, это нормально.
sudo apt update -y && sudo apt install timeshiftПервая команда получит обновленные версии всех пакетов дистрибутива Pop!_OS, вторая установит программу Timeshift.
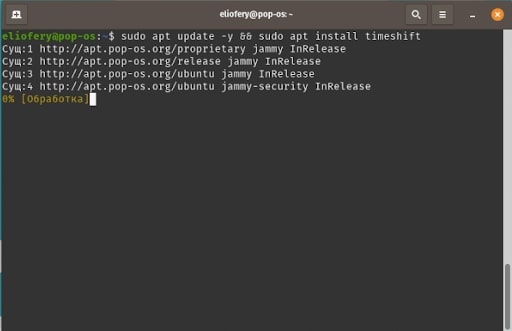
вторая установит программу Timeshift.
В последующих статьях мы детально разберем значение каждой команды.
Вот так быстро всего одной командой была установлена очень важная программа. Теперь откроем ее, нажав на клавишу Windows и введя в поиске слово timeshift.
Выберем тип снимков RSYNC. Далее необходимо указать жесткий диск на который будет производиться бэкап, у меня это диск D.
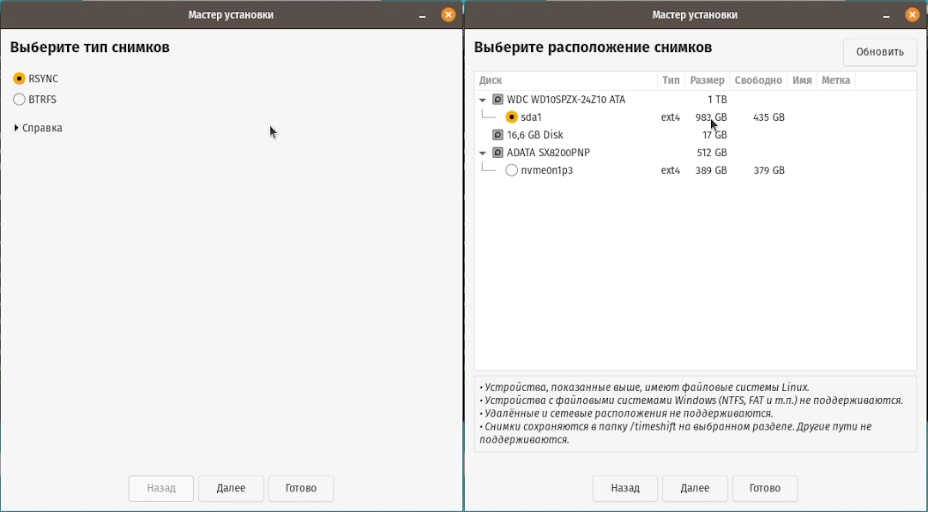
Следующим шагом я отключаю планировщик бэкапа по времени, обычно я предпочитаю делать бэкап вручную, например перед обновлением системы. Затем просто нажимаем кнопку Далее несколько раз до полного завершения настройки.
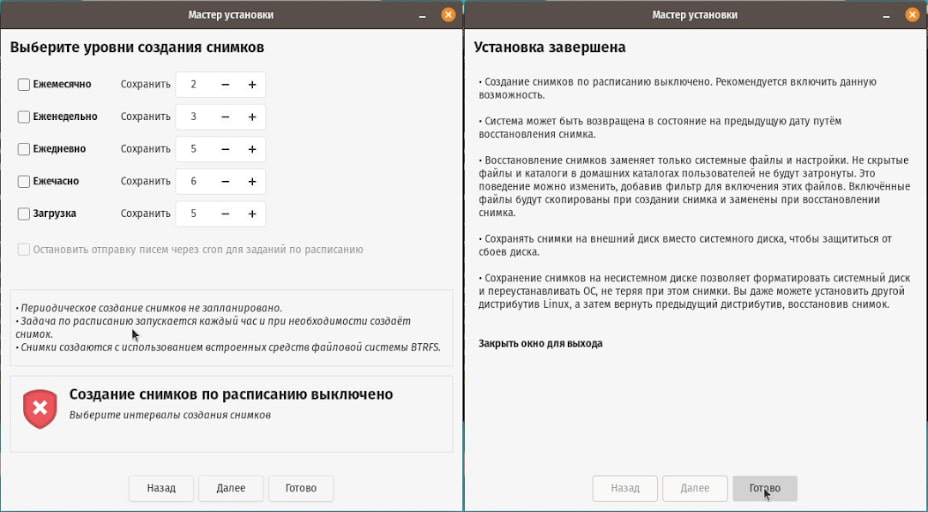
Прежде чем мы приступим к созданию бэкапа я обычно добавляю некоторые каталоги в список исключений, чтобы они не
попадали в бэкап. Для это нажимаем Настройки (шестеренка), выбираем пункт Фильтры и добавляем новый
шаблон, который имеет следующий вид:
/путь/до/каталога/**.
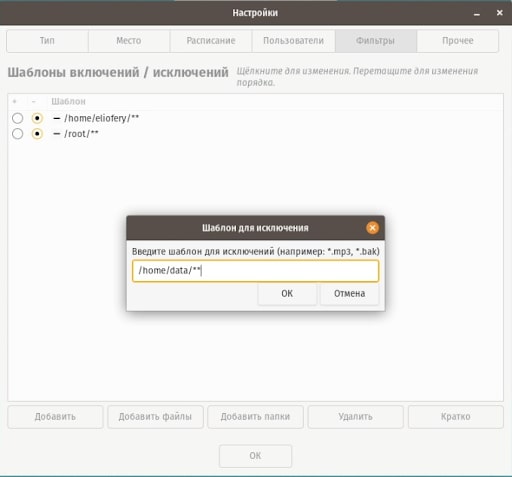
Жмем Ок, выходим из настроек и нажимаем на кнопку Создать, для того чтобы сделать бэкап. После того как бэкап будет готов ему можно задать в поле Comments произвольное описание, например clear install, чтобы понимать о чем этот бэкап.
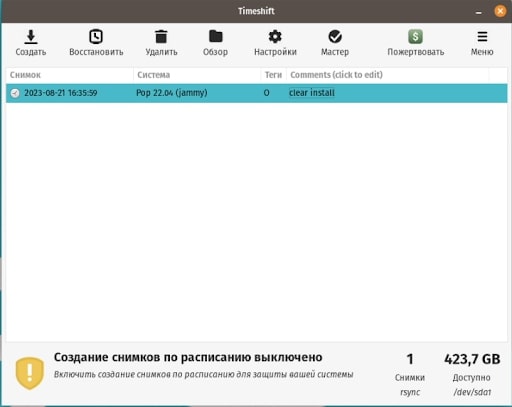
Восстановление бэкапа Timeshift
Если походу следования статьи у вас что-то пойдет не так, вы всегда сможете откатиться на предыдущую версию. Для этого введите в терминале следующую команду.
sudo timeshift --restoreВведите цифру, соответствующую бэкапу на который вы хотите откатиться.
Select snapshot:
Num Name Tags Description
------------------------------------------------------------------------------
0 > 2023-08-21_16-35-59 O clear install
1 > 2023-08-22_09-56-14 O settings system
2 > 2023-08-22_11-36-48 O hibernation
3 > 2023-08-23_09-05-25 O program
4 > 2023-08-23_09-44-28 O update system
Enter snapshot number (a=Abort, p=Previous, n=Next): 4
- Чтобы продолжить нажмите Enter
- На вопрос Re-install GRUB2 bootloader? Введите Y и нажмите Enter
- На вопрос Select GRUB device: Нажмите Enter
- На вопрос Continue with restore? Введите Y и нажмите Enter
Советую восстановление делать всегда из терминала, так как восстановление через графический интерфейс не всегда проходит гладко.
После проделанных манипуляция компьютер должен перезагрузиться. Если на экране написано, что бэкап успешно восстановлен, но компьютер не перезапустился, сделайте это вручную.
Настройка NVIDIA
Иногда настройки NVIDIA не корректно ставятся при установке дистрибутива и требуется проделать определенные манипуляции, чтобы их подкорректировать. Нажмем клавишу Windows и в поле поиска вводим слово nvidia. При некорректной настройки можно наблюдать следующую картину.
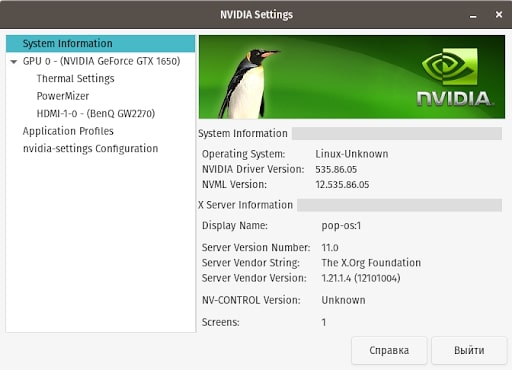
Теперь давайте внесем корректировку в работу драйверов NVIDIA. Откроем терминал нажав Windows + T и введем следующую команду. Предварительно сохраните открытые файлы так как произойдет перезагрузка системы.
sudo system76-power graphics nvidia && rebootПосле перезагрузки системы еще раз откроем настройки NVIDIA и сравним полученный результат с предыдущим.
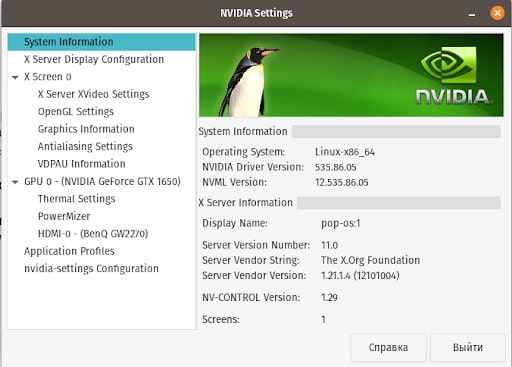
Как видим появился целый пласт недоступных доселе настроек.
Перейдем в пункт X Server Display Configuration, нажмем на кнопку Advanced и поставим галочки пунктам Force Composition Pipline и Force Full Composition Pipline.
Перейдем в пункт OpenGL Settings и снимем галочку с пункта Allow Flipping.
Данные настройки позволяют отображать картинку на мониторе более плавно, без фризов и дерганий, а так же улучшат картинку для стриминга.
Обновление дистрибутива Pop!_OS
Важно поддерживать операционную систему в актуальном состоянии, регулярно обновляя ее. Обновление способствуют улучшению производительности, устранению дыр в безопасности, получение новых версий программ и т.п. Поэтому следующим шагом будет обновление дистрибутива Pop!_OS.
Откроем знакомый нам терминал нажав Windows + T и введем следующие команды. Предварительно сохраните открытые файлы так как произойдет перезагрузка системы.
sudo apt update -y && sudo apt full-upgrade -y && sudo apt autoremove -y && sudo apt autoclean -y && rebootsudo apt update - обновляет версии всех пакетов дистрибутива
sudo apt full-upgrade - устанавливает обновления и удаляет пакеты которые необходимо удалить в процессе
установки нового обновления
sudo apt autoremove - удаляет зависимости которые были установлены и больше не используются
sudo apt autoclean - очищает файлы кэша
После перезагрузки системы хорошо было бы сделать очередной бэкап, но это уже на ваше усмотрение. Вообще советую походу следования статьи делать периодически бэкап. Не нужные бэкапы в любой момент можно удалить.
Параметры системы
Нажмем клавишу Windows и введем Параметры и зайдем в соответствующее приложение. Пройдемся по всем разделам по порядку.
Wi-Fi
В этом разделе происходит подключение к Wi-Fi точке. Выбираем нужную точку и вводим пароль, все просто.
Сеть
В этом разделе происходит настройка сетевых карт, а также подключение VPN.
Bluetooth
В этом разделе происходит настройка подключения к устройствам по Bluetooth.
Desktop
Частично мы уже сталкивались с настройками этого раздела когда впервые загрузили дистрибутив. Именно этот раздел отвечает за внешний вид док панели (панель пуск в Windows).
Desktop Options
Super Key Action - Настраивает что будет происходить по нажатию на клавишу Windows. По умолчанию появляется поиск программ.
Hot Corner - Позволяет активировать Workspaces при наведении курсора мыши в левый верхний угол экрана. Обычно этот пункт оставляю без изменения.
Top Bar - Добавляет/убирает некоторые функции из верхнего меню, а также перемещает время в разные позиции. Обычно этот пункт оставляю без изменения.
Windows Controls - Добавляет/убирает кнопки скрыть, развернуть окно. Обычно этот пункт оставляю без изменения.
Фон
Изменение обоев на рабочем столе.
Внешний вид
Светлая/темная тема системы.
Панель задач
Позволяет кастомизировать внешний вид док панели. Не важно как вы ее кастомизируйте в дальнейшем мы ее все равно заменим на другую док панель, более функциональную.
Рабочие столы
Настройка рабочих окружений. Если нажать в левом верхнем углу на Workspaces можно увидеть, что слева отображаются некие окна. Это и есть рабочие окружения, для каждого окружения можно открыть свой набор программ и потом переключаться между ними не загромождая одну рабочую область множеством открытых окон.
Уведомления
В этом разделе можно включить/отключить уведомление от конкретной программы либо от всех программ сразу.
Приложения
В этом разделе можно включить/отключить уведомление от конкретной программы, а также настроить тип файлов которые эта программа должна открывать.
Конфиденциальность
В этом разделе настраивается хранение истории о посещенных, удаленных файлах, о блокировки экрана и прочее.
Соединение
В этом разделе настраивается проверка состояния соединений. Обычно эту функцию я отключаю.
Сервисы местоположения
В этом разделе настраиваются приложения позволяющие определить ваше местоположение.
Thunderbolt
Ни когда не использовал этот раздел.
История файлов и корзина
В этом разделе настраиваются хранить ли историю посещения файлов, продолжительность хранения. Очистка временных файлов, корзины чрез определенное время.
Экран
В этом разделе выключение, блокировка экрана через определенное время бездействия пользователя.
Сетевые учетные записи
В этом разделе настраивается доступ к Google диску, почте и другим сервисам.
Общий доступ
В этом разделе настраивается общий доступ к сетевому каталогу. Обычно меняю имя компьютера с pop-os на свое название. Если вы хотите обмениваться файлами с другими компьютерами внутри локальной сети, то включите в правом верхнем углу переключатель.
Нажмите на Общий доступ к мультимедиа, в левом верхнем углу активируйте переключатель. В разделе Папки удалим ненужные и укажем нужные каталоги к которым будет предоставлен общий доступ по сети.
Звук
В этом разделе настраивается звуковая карта. Обычно активирую переключатель Увеличение максимальной громкости, для того чтобы звук можно было еще немного повысить. И отключаю микрофон.
Электропитание
В этом разделе настраивается энергосберегающий режим. Обычно активирую переключатель Показать процент заряда батареи и корректирую значения раздела Автоматический режим ожидания.
Дисплей
В этом разделе настраивается разрешение экрана, режим дисплея если у вас два монитора и другие настройки. У меня два монитора поэтому обычно в этом разделе устанавливаю Основной дисплей, и порядок следования дисплеев друг за другом.
Мышь и сенсорная панель
В этом разделе настраивается мышь и тачпад. Обычно меняю скорость мыши и отмечаю пункт Right-Click with Click in Bottom Right Corner or Two Finger Tap для того чтобы можно было вызывать контекстное меню по нажатию правой кнопкой мыши по рабочему столу.
Клавиатура
В этом разделе настраивается клавиатура. Обычно добавляю русскую раскладку и кастомизирую Комбинацию клавиш. Переключение с раскладки происходит нажатием горячих клавиш Window + Space.
Нажмем на Комбинация клавиш. При назначении горячих клавиш удостоверьтесь, что у вас активна английская раскладка. Горячие клавиши будем назначать с соответствием того как они назначены в Windows.
Окна
Разделитель слева - позволяет прилепить активное окно к левому краю экрана.
Горячие клавиши: Window + стрелка влево
Разделитель справа - позволяет прилепить активное окно к правому краю экрана.
Горячие клавиши: Window + стрелка вправо
Перемещение
Скрыть все обычные окна - позволяет одним нажатие горячих клавиш скрыть все окна, очень удобно если нужно
быстро получить доступ к рабочему столу.
Горячие клавиши: Window + D
Система
Заблокировать экран - позволяет одним нажатие горячих клавиш заблокировать экран, очень удобно если необходимо
отлучиться от компьютера.
Горячие клавиши: Window + L
Дополнительные комбинации клавиш
Позволяет назначить горячие клавиши на определенные команды.
Открытие проводника в указанном каталоге:
Команда: nautilus -w /home
Горячие клавиши: Super + E
Диспетчер задач:
Команда: gnome-system-monitor
Горячие клавиши: Ctrl + Shift + Esc
Принтеры
В этом разделе происходит установка периферийных устройств.
Съемный носитель
В этом разделе происходит настройка действий по умолчанию для вставленных, переносных устройств, таких как флешка, компакт-диск. Обычно ничего не нужно менять.
Цвет
В этом разделе происходит настройка цветовых профилей. Обычно ничего не нужно менять.
Firmware
В этом разделе содержатся настройка драйверов нестандартных подключенных устройств, которые не могут быть распознаны и установлены автоматически дистрибутивом.
Регион и язык
В этом разделе содержатся настройка по управлению языка системы. Обычно ничего не нужно менять.
Доступность
В этом разделе содержатся настройки для людей с ограниченными возможностями. В частности мы затронем эту тему в следующей статье.
Пользователи
В этом разделе содержится профиль активного пользователя, можно изменить имя, пароль или создать нового пользователя. Обычно меняю аватар пользователю.
Приложения по умолчанию
В этом разделе можно изменить приложение, которое будет открывать тот или иной тип программы. Обычно ставлю в качестве браузера по умолчанию Chrome, в качестве видео проигрывателя VLC и в качестве музыкального проигрывателя Lollypop.
Если у вас нет в списке каких либо из указанных программ, то в следующей статье мы их установим.
Дата и время
В этом разделе можно изменить дату и время. Обычно изменяю формат времени с 12 часов на 24.
OS Upgrade & Recovery
В этом разделе можно получить образ для восстановления системы. Помните при разметке диска мы создали раздел /recovery. Именно туда будет происходить скачивание восстанавливающего образа. В случаи поломки системы мы сможем восстановить ее не потеряв свои файлы, хранящиеся в пользовательском каталоге.
Support и О системе
Ознакомительные разделы, их не нужно настраивать.
Дополнительные параметры системы gnome-tweaks
Можно получить доступ к еще большему количеству настроек системы, но для этого необходимо будет установить дополнительную программу gnome-tweaks.
Откроем терминал нажав горячие клавиши Windows + T и ведем команду.
sudo apt install gnome-tweaksНажмем клавишу Windows и введем в поле поиска слово Дополнительные настройки. Рассмотрим часто используемые разделы.
Автозапуск
Сюда добавляются программы которые мы хотим открывать автоматически после загрузки системы.
Верхняя панель
Используется для изменения вывода даты и времени.
Внешний вид
Используется при кастомизации темы.
Клавиатура и мышь
Можно задать дополнительные параметры раскладки, например изменить переключение раскладки на горячие клавиши Shift + Alt. Но я настоятельно не рекомендую этого делать так как в дальнейшем будут проблемы с другими горячими клавишами использующие Shift и Ctrl. Лучше привыкнуть к переключению Window + Space.
Окна
Различные настройки для повидение открытого окна. Обычно активирую пункт Центрировать новые окна.
Шрифты
Используется при кастомизации темы совместно с разделом Внешний вид.
Дополнительные параметры системы dconf-editor
Можно получить доступ к еще большему количеству настроек системы, но для этого необходимо будет установить дополнительную программу dconf-editor. С помощью данной программы мы сможем разнообразить переключение между открытыми приложениями посредством клавиш Window + Tab и Alt + Tab. По аналогии как в Windows.
sudo apt install dconf-editorНажмем клавишу Windows и введем в поле поиска слово Редактор dconf. Далее необходимо нажать горячие клавиши Ctrl + L и ввести в поле ввода /org/gnome/desktop/wm/keybindings.
Находим раздел switch-applications и заходим в него. Деактивируем переключатель Использовать значение по умолчанию, если не удастся это сделать через клик мыши попробуйте нажатием клавиши Tab добраться до этого переключателя и нажать на клавишу Пробел для переключения.
Вырезаем из поля Пользовательское значение параметр '<Alt>Tab'. Перейдем на уровень ниже, нажимаем Ctrl + L и вводим /org/gnome/desktop/wm/keybindings/switch-windows. Также деактивируем переключатель Использовать значение по умолчанию и между [] скобок вставляем вырезанный фрагмент ['<Alt>Tab'].
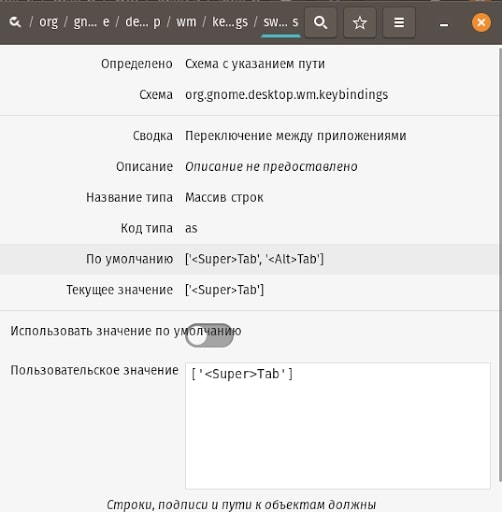
Следующий раздел который необходимо отредактировать будет current-workspace-only, нажимаем Ctrl + L и вставляем /org/gnome/shell/window-switcher/current-workspace-only. Деактивируем переключатель пункта current-workspace-only.
Теперь откройте два любых окна и попробуйте переключиться между ними клавишами Alt + Tab и Window + Tab. Первый вариант переключает между окнами не компонуя их общему признаку, второй переключает компонуя.
Если при переключении не заметно разницы, попробуйте перезапустить компьютер, для того чтобы изменения вступили в силу.
Настройка шаблонов ярлыков
В Windows при нажатии правой кнопкой мыши есть удобный функционал создания ярлыков программ, например word, excel и т.п. Повторим его в Linux дистрибутиве Pop!_OS.
Перейдем в каталог пользователя (Домашняя папка) и откроем каталог Шаблоны. Нажимаем правой кнопкой мыши по свободной области каталога и выбираем пункт Открыть в терминале. Вводим команду создания текстового файла.
touch txt.txtЗатем нажимаем клавишу Window и в поисковой строке вводим слово word открываем приложение LibreOffice Writer. Жмем в левом верхнем углу на пункт Файл -> Сохранить как и сохраняем файл в каталог Шаблоны с расширением docx.
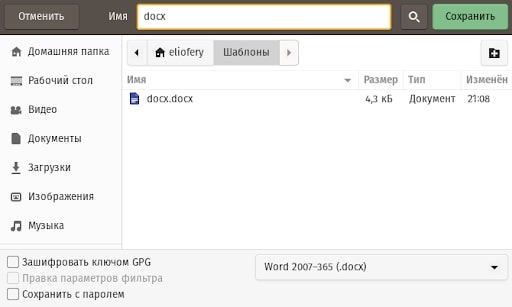
Аналогично поступаем с файлом формата excel. Нажимаем клавишу Window, в поисковой строке вводим слово excel, открываем приложение LibreOffice Calc. Жмем в левом верхнем углу на пункт Файл -> Сохранить как и сохраняем файл в каталог Шаблоны с расширением xlsx.
Должно получиться следующее.
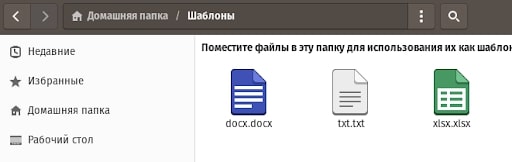
Теперь кликнем правой кнопкой мыши внутри какого нибудь каталога и в контекстном меню выберем Создать документ, где в перечне доступных документов будут красоваться нами добавленные файлы.
Настройки рабочего стола
Мы можем изменить размер иконок, настроить отображение съемных дисков и прочего на рабочем столе. Для этого нажмем по рабочему столу правой кнопкой мыши и в контекстном меню выберем пункт Параметры Desktop Icons. Настроим его следующим образом.
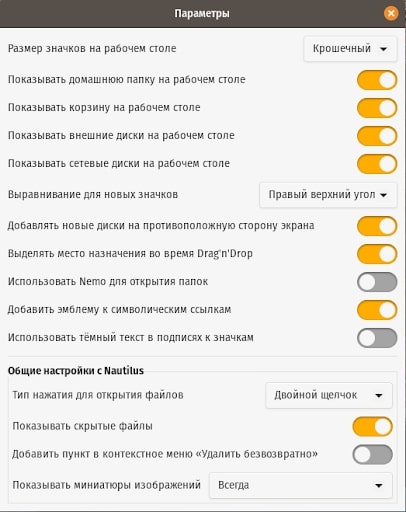
Установка расширений
В целом внешний вид дистрибутива Pop!_OS довольно привлекателен и можно оставить все как есть. Но я бы хотел показать небольшой пример кастомизации рабочего окружения.
Расширение Dash to Panel
Данное расширение позволит кастомизировать внешний вид док панели.
Перейдем на официальный сайт расширений для Gnome окружения, именно такое окружение рабочего стола у дистрибутива Pop!_OS.
Установим в браузер расширение которое позволит нам интегрировать в дистрибутив другие различные расширения. Для этого нажмем на ссылку Click here to install browser extension и добавим расширение в браузер.

После чего введем в поле поиска слово Dash to Panel, переходим по первой найденной ссылке от автора charlesg99.
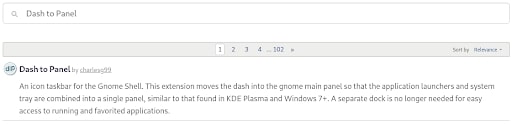
В правом верхнем углу будет переключатель Off, изменим его в положение On, произойдет установка расширения в дистрибутив Pop!_OS. Можем заметить что у нас поменялась док панель и исчезло верхнее меню, где располагалось время.
Теперь приступим к кастомизации нашей новой док панели, сейчас она больше похожа на панель пуска в Windows.
Первым делом нужно отключить стандартную док панель, чтобы она не пересекалась с нашей новой, установленной. Для этого нажмем клавишу Window и в поле поиска введем слово расширения, откроем настройщик Расширения. Найдем в представленном списке расширений, расширение Cosmic Dock и отключим его нажав на соответствующий переключатель напротив названия расширения.
Следующим шагом будет настройка новой, установленной док панели. В том же окне с расширениями найдем Dash to Panel и нажмем на кнопку Настройки. Интерфейс содержит множество различных настроек, все они интуитивно довольно понятны. По переключайте их и посмотрите как изменится внешний вид док панели.
У меня же получились следующие настройки.
Вкладка Position
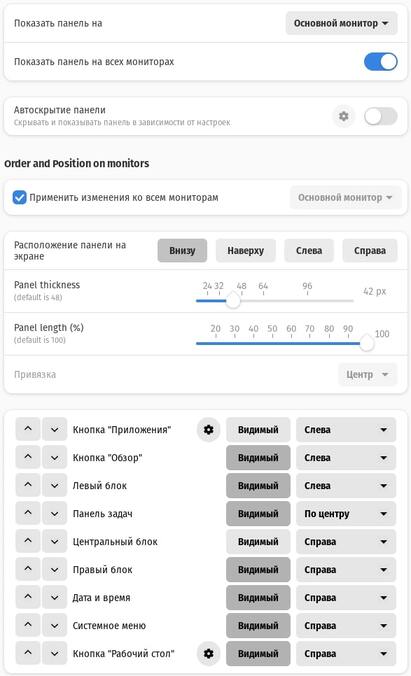
Вкладка Style
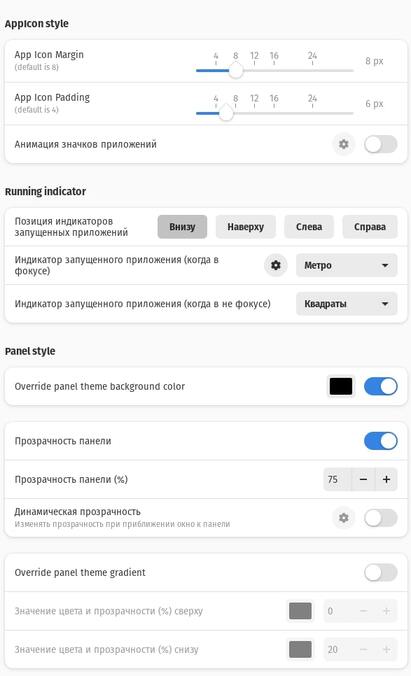
Вкладка Behavior
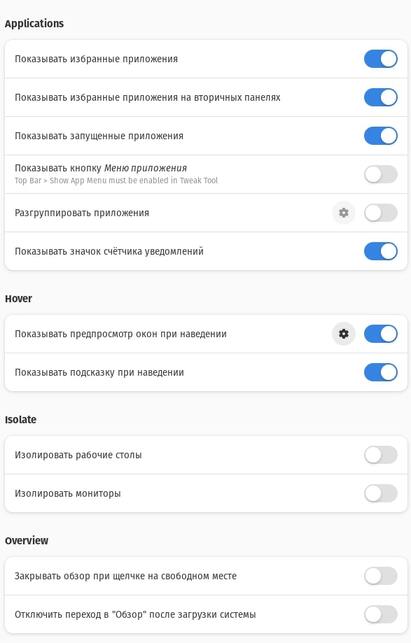
Вкладка Action
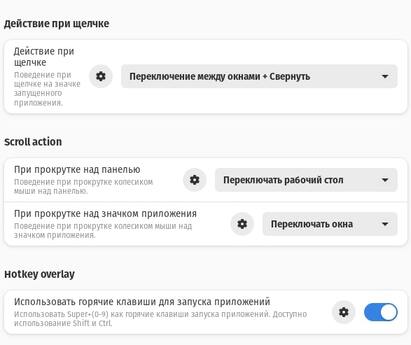
Вкладка Fine-Tune
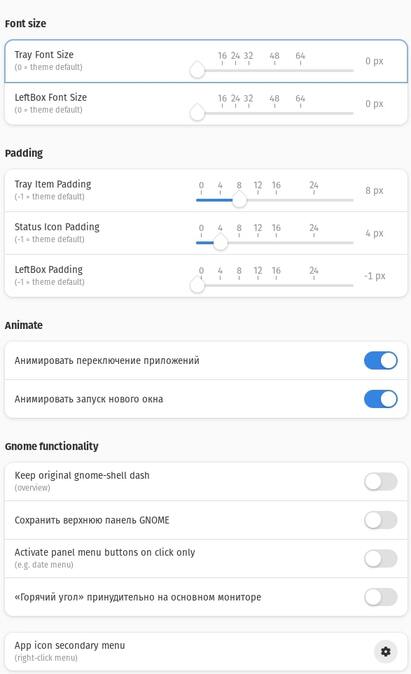
После того как внешний вид панели приведен в более менее надлежащий вид, откроем Дополнительные настройки, нажав клавишу Window и введя аналогичное название. Перейдем в раздел Верхняя панель и деактивируем переключатель Дата, а переключатель День недели активируем. В итоге время на док панели будет выглядеть следующим образом.

Так же я предпочитаю убрать из док панели некоторые иконки системных программ. Для этого нажимаем клавишу Windows и в поле поиска вводим слово Параметры, открываем параметры, переходим в раздел Desktop, далее Панель задач и в настройках Dock Options деактивируем переключатели Show Launcher Icon in Dock и Show Workspaces Icon in Dock.
Готово, мы закончили с настройкой расширения Dash to Panel.
Расширение Vitals
Данное расширение позволит мониторить состояние системы (нагрузка на ЦПУ, ОЗУ, скорость интернета и прочее) на док панели.
Перейдем на официальный сайт расширений для Gnome окружения. Вводим в поле поиска слово Vitals переходим по первой найденной ссылке от автора corecoding.
В правом верхнем углу будет переключатель Off, изменим его в положение On, произойдет установка расширения в дистрибутив Pop!_OS. Можем заметить что в док панель добавился новый виджет.
Переместим его в левую сторону и дополнительно настроим. Для этого нажмем клавишу Window, введем слово Расширения и перейдем в настройки Vitals.
У меня получились вот такие настройки.
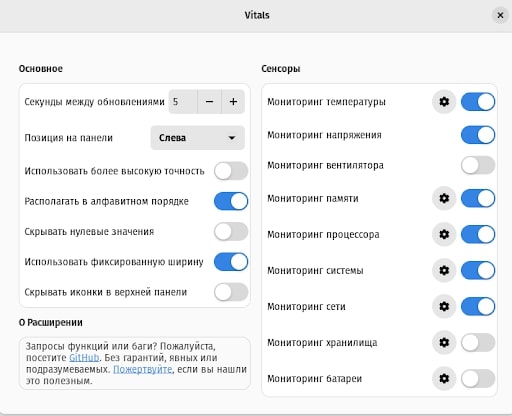
Далее нажав на виджет Vitals в док панели, добавляем Процессор, для этого нажимаем по слову Процессор и выбираем параметр Использование. То же самое делаем с параметром Система только его убираем. Итого теперь мы можем мониторить ЦПУ, ОЗУ и скорость интернета.

Расширение Media Controls
Данное расширение позволит работать с медиа через док панель, например переключать, ставить на паузу музыку, видео.
Перейдем на официальный сайт расширений для Gnome окружения. Вводим в поле поиска слово Media Controls переходим по первой найденной ссылке от автора cliffniff.
В правом верхнем углу будет переключатель Off, изменим его в положение On, произойдет установка расширения в дистрибутив Pop!_OS. Можем заметить что в док панель добавился новый виджет. Если виджет не появился запустите какое-либо медиа, например откройте видео в YouTube. Если и это не помогло тогда нажмем на клавишу Windows, введем слово Расширения и зайдем в него. Откроем настройки Dash to Panel и сделаем Центральный блок видимым. Теперь Media Controls должен появиться на док панели.

Можно приступить к кастомизации внешнего вида виджета. Зайдем в настройки расширения Media Controls. Перейдем в раздел Visibility и настроим его следующим образом.
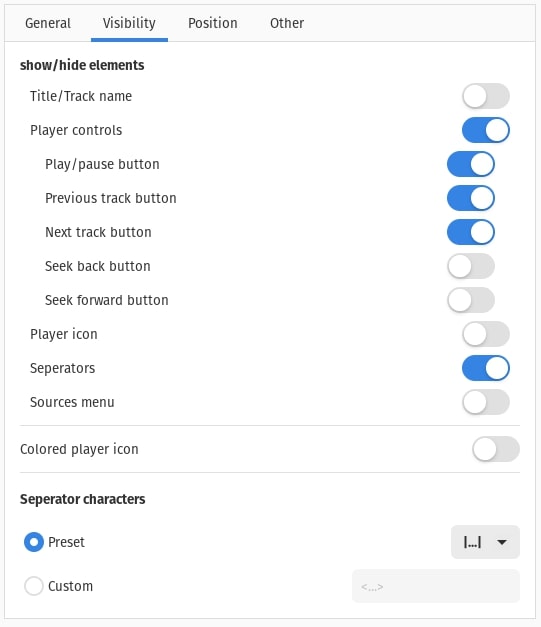
Перейдем в раздел Position и настроим его следующим образом.
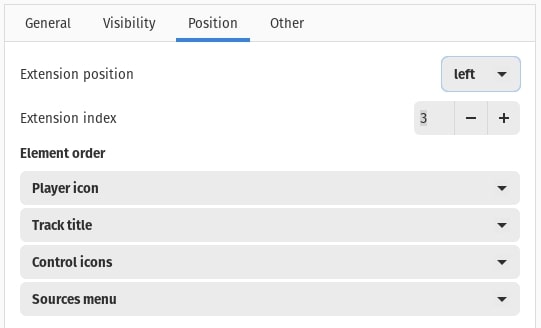
Мы завершили настройку, виджет Media Controls готов к работе.

Расширение Alt+Tab Scroll Workaround
Начиная еще с дистрибутива Ubuntu была проблема c медленным скроллом страниц в браузере, которая перешла и в Pop!_OS. Приходилось очень много и интенсивно крутить колесо мыши, чтобы проскролить страницу. Чтобы решить эту проблему я устанавливал расширение для браузера, позволяющее увеличить скорость скролла. Правил внутренние конфиги системы.
С очередным обновлением системы, Pop!_OS устранила проблему с медленным скроллом, но появилась другая проблема. Теперь если открыты одновременно браузер и редактор кода VSCode либо PHP Storm, то при переключении между окнами и прокруткой, происходит резкий скачек страницы. Что создает массу не удобств так как контекст страницы теряется и приходится скроллить, чтобы вернуться к нему.
В сети я нашел одно решение которое позволяет исправить это не правильное поведение. Необходимо установить расширение Alt+Tab Scroll Workaround.
Теперь проблема с прыгающим скроллом должна решиться.
Создание файла подкачки и настройка гибернации в Pop!_OS
Файл подкачки расширяет возможности стандартной, физической памяти ОЗУ. Когда операционной системе не хватает оперативной памяти, то используется файл подкачки.
Гибернация очень удобна когда открыто множество файлов и программ и нам необходимо выключить компьютер, но мы бы не хотели заново все файлы и программы открывать. Гибернация как раз таки позволяет нам отключить компьютер с сохранением состояния нашего рабочего стола, со всеми открытыми программами, каталогами и файлами. Это как улучшенный ждущий режим.
Создание файла подкачки в Pop!_OS
Откроем терминал Window + T и далее следуем инструкции.
Проверим, поддерживает ли ядро системы гибернацию, в списке должен присутствовать вариант disk.
cat /sys/power/stateПроверим доступен ли файл или раздел подкачки.
free -h
Если при вводе команды free -h файл подкачки присутствует, его следует удалить. Для этого необходимо найти путь по которому расположен файл подкачки, затем отключить его.
Теперь можно приступить к созданию своего файла подкачки. Может возникнуть вопрос для чего удалять уже готовый файл подкачки и создавать другой. Это делается для того, чтобы в дальнейшем мы смогли настроить гибернацию. К сожалению со стандартным файлом подкачки у меня это не получилось сделать.
Создадим файл подкачки. Рекомендуемый размер файла подкачки должен быть равен размеру вашей оперативной памяти ОЗУ. Например, у меня размер ОЗУ составляет 16Гб, соответственно я создам файл подкачки равной этой памяти.
sudo fallocate -l 16G /swapfileДобавляем для созданного файла подкачки права на чтение/запись.
sudo chmod 600 /swapfileФорматируем файл подкачки как swap.
sudo mkswap /swapfileАктивируем файл подкачки.
sudo swapon /swapfileПроверяем созданный файл подкачки.
sudo swapon --show
Добавим файл подкачки в файл монтирования различных устройств, чтобы при запуске системы файл подкачки тоже монтировался.
echo '/swapfile none swap defaults 0 0' | sudo tee -a /etc/fstabПроверим содержимое файла /etc/fstab, в самом низу должна присутствовать нами добавленная строка /swapfile none swap defaults 0 0.
sudo cat /etc/fstab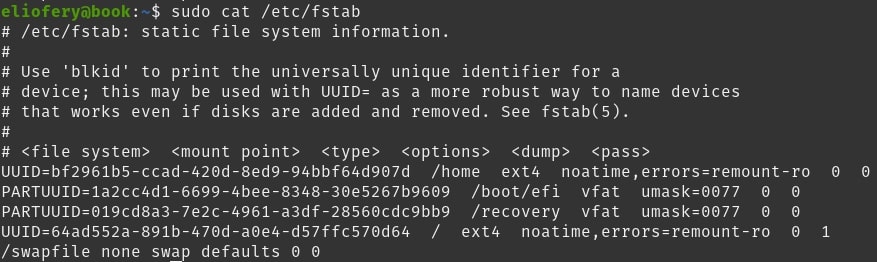
Далее необходимо получить UUID файла подкачки.
findmnt -no UUID -T /swapfile
Получаем параметр смещения.
sudo filefrag -v /swapfile | awk '{ if($1=="0:"){print $4} }'
Обновим параметры ядра дистрибутива, введя команду в терминале.
sudo kernelstub -a "resume=UUID=xxxxxxxx-xxxx-xxxx-xxxx-xxxxxxxxxxxx resume_offset=xxxxxxx"где:
xxxxxxxx-xxxx-xxxx-xxxx-xxxxxxxxxxxx - ваш UUID
xxxxxxx - ваш параметр смещения
Добавим эти же параметры в конфигурационный файл.
sudo gedit /etc/initramfs-tools/conf.d/resumeОткроется текстовый редактор в который нужно вставить строку, с вашими параметрами.
resume=UUID=xxxxxxxx-xxxx-xxxx-xxxx-xxxxxxxxxxxx resume_offset=xxxxxxxСохраняем конфигурационный файл и закрываем его.
Обновляем конфигурации системы.
sudo update-initramfs -uПерезагружаем компьютер.
rebootНастройка гибернации
И так мы настроили файл подкачки, а значит гибернация уже должна работать. Проверим ее, набрав в терминале команду. Компьютер должен выключиться, но при повторном включении вы должны обнаружить, что состояние рабочего окружение сохранилось.
sudo systemctl hibernateКаждый раз вводить эту команду не удобно, было бы проще если наравне с кнопкой Выключение, Перезагрузка, Режим ожидания, была бы кнопка Гибернация.
Чтобы это осуществить активируем расширение для дистрибутива Hibernate Status Button от p91paul.
В правом верхнем углу будет переключатель Off, изменим его в положение On, произойдет установка расширения в дистрибутив Pop!_OS.
Теперь нужно прописать определенные конфиги в файл.
sudo gedit /etc/polkit-1/localauthority/10-vendor.d/com.ubuntu.desktop.pklaСодержимое файла com.ubuntu.desktop.pkla
[Enable hibernate in upower]
Identity=unix-user:*
Action=org.freedesktop.upower.hibernate
ResultActive=yes
[Enable hibernate in logind]
Identity=unix-user:*
Action=org.freedesktop.login1.hibernate;org.freedesktop.login1.handle-hibernate-key;org.freedesktop.login1;org.freedesktop.login1.hibernate-multiple-sessions;org.freedesktop.login1.hibernate-ignore-inhibit
ResultActive=yesСохраняем файл и закрываем. Теперь нажмем в правом нижнем углу на список иконок, выберем пункт Выключить/Выйти. Мы должны увидеть, что добавилось два новых пункта Спящий режим и Гибридный сон. За гибернацию отвечает параметр Спящий режим.
При нажатии на этот пункт произойдет то же самое, что и при вводе команды sudo systemctl hibernate.
Готово мы настроили файл подкачки с гибернацией.